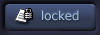| View previous topic :: View next topic |
| Author |
Topic : "Photoshop Shortcut keys" |
g:tech
member
Member #
Joined: 11 May 2000
Posts: 195
Location: Beaverton, OR
|
 Posted: Sat Aug 12, 2000 1:10 am Posted: Sat Aug 12, 2000 1:10 am |
 |
 |
Hi, gang!
Here's an topic that's always interested me since I'm too lazy to read the manual:
What are some of your favorite / most useful keyboard commands for Photoshop?
I use particularly:
X - toggles the foreground / background colors
ctrl + double-click (on blank screen) - basically same thing as going "File->New"
[ and ] keys - toggle brush sizes smaller and bigger
alt + backspace - fill with foreground color
drag while holding control + alt - duplicates and moves whatever you just drew. Hold shift to line up multiple items nicely.
drag while holding control - simply moves stuff around
drag while holding spacebar - moves image around if bigger than screen
I know some of these are like "Well, DUH!!" tips, but you never know what kind of shortcuts help people out. I find new shortcuts all the time, especially when I hear the pros talk. I love hearing them, since they're such timesavers.
Post your favorite, most-useful shortcuts! Even if one person learns one useful command, we've helped out a hungry Photoshop soul! 
Let em rip!
------------------
-g:tech |
|
| Back to top |
|
waylon
member
Member #
Joined: 05 Jul 2000
Posts: 762
Location: Milwaukee, WI US
|
 Posted: Sat Aug 12, 2000 2:08 am Posted: Sat Aug 12, 2000 2:08 am |
 |
 |
I pretty much just use the ones you posted, with a few minor additions...
Ctrl-Plus and Ctrl-Minus to zoom in and out
Ctrl-E to merge a layer with the one underneath it, or to merge all linked layers
Ctrl-Alt-Z to undo multiple actions (my GOD was I happy when I found this one!)
And of course, hotkeys for the various brushes and tools, which you can get just by holding the mouse over the tool's icon. |
|
| Back to top |
|
phreaknasty
member
Member #
Joined: 21 Jun 2000
Posts: 106
Location: bay area
|
 Posted: Sat Aug 12, 2000 2:16 am Posted: Sat Aug 12, 2000 2:16 am |
 |
 |
funny thing, i was formulating just such a post when i came across your. all righty then....
shift & "+" or "-" changes the current tool's painting mode or if a tool with no painting mode option is selected then the it changes the layers "interaction" mode
ctrl [ or ] move layer up or down respectively
shift ctrl [ or ] move layer to the top or bottom
ctrl click on a layer to load it as a selection
----------------------------------------
most likely obvious ones:
"d" sets foreground color to white and background to black (default)
alt & ctrl "-" or "+" zooms image as well as the image's window unlike ctrl& "-" or "+"
alt & delete fills entire image or selection with foreground color (when text layer is selected it changes text color)
shift & drag constrains along x or y axis or in the case of the line or drag tool, it hold you to 45 degree increments add a alt and you get a duplicate layer moving along the x or y axis
shift & arrow keys moves object in increments of ten (
***and a question... ctrl & alt & "t" used to bring up the numeric transform dialog box, but no longer. anyone know the new hotkey?***
if these weren't too obvious i can post some more pertaining to selection manipulation? |
|
| Back to top |
|
Thorn
member
Member #
Joined: 10 May 2000
Posts: 187
Location: Australia
|
 Posted: Sat Aug 12, 2000 2:24 am Posted: Sat Aug 12, 2000 2:24 am |
 |
 |
My favourite shortcut, hmmmm....
Allrighty, need more canvas?
Zoom out until you can see grey around the pic. Select the crop tool and do a marquee around your drawing, whatever. Grab one of the handles and drag it out into the gray area. Double click, and whalla! more canvas.
|
|
| Back to top |
|
g:tech
member
Member #
Joined: 11 May 2000
Posts: 195
Location: Beaverton, OR
|
 Posted: Sat Aug 12, 2000 3:20 pm Posted: Sat Aug 12, 2000 3:20 pm |
 |
 |
waylon: thank you for the control-E command! That will save me a lot of clicking!! 
phreaknasty: nice tips!! almost all of them I didn't know about. I can't believe I didn't know about "d" resetting the colors! That'll be handy. And please DO post more if you have them! Even the pros miss some of the easier ones, I'm sure. I'm not saying I'm a pro by any means, but i didn't know about "D" hahahahrhrahrhrehrh! I'm glad I do now!
Thorn: Cool one! I couldn't get it to work until I realized I was using the marquee tool and not the crop tool. Duhhhhh...
Another one I use a lot is:
ctrl+shift+U = desaturate image.
Anyone got any other really cool / obscure ones? Now that I think about it, most of these are listed right next to the command in the toolbar, but some aren't. I'm sure we'd like to see more that aren't readily apparent!
------------------
-g:tech |
|
| Back to top |
|
tyron
member
Member #
Joined: 12 Aug 2000
Posts: 442
Location: Sweden, Stockholm
|
 Posted: Sat Aug 12, 2000 4:10 pm Posted: Sat Aug 12, 2000 4:10 pm |
 |
 |
| the shortcut i may not find most useful, but i do use it alot is ctrl-alt-0 (zero), it zooms out/in to 100% |
|
| Back to top |
|
Isric
member
Member #
Joined: 23 Jul 2000
Posts: 1200
Location: Calgary AB
|
 Posted: Sat Aug 12, 2000 4:24 pm Posted: Sat Aug 12, 2000 4:24 pm |
 |
 |
I just found
F- full screen edit |
|
| Back to top |
|
zeebit
member
Member #
Joined: 30 Oct 1999
Posts: 75
Location: cincinnati, OH
|
 Posted: Sat Aug 12, 2000 4:56 pm Posted: Sat Aug 12, 2000 4:56 pm |
 |
 |
ctrl + shift + j takes a selection from its layer and pastes it onto a new one.
"q' toggles the quickmask mode |
|
| Back to top |
|
Moose
member
Member #
Joined: 15 May 2000
Posts: 171
Location: Bowling Green, OH, USA
|
 Posted: Sat Aug 12, 2000 5:08 pm Posted: Sat Aug 12, 2000 5:08 pm |
 |
 |
i like the fact that you can switch between dodge and burn by holding down the option/alt key.
x and d kick ass.....
every one of the tools on the tool bar's shortcuts... command+option+z will move upward in the history pallete...
shift and the + - keys will change the layer effect.... that is very useful.
Actions are GOD. i have a flatten layers action set to F5.... saves so much time. ACtions are teh ultimate custimizable shortcuts...
commmand " is nice, as well as command ; to turn the grid off ( " ) and to turn guides on or off ( ; )
quick mask switching -- press "Q"
if you turn capslock on your brush will turn to a precise brush with the tool you are using.
i know i use more, but i cant remember them all right now
------------------
Moose Skins |
|
| Back to top |
|
zapman
member
Member #
Joined: 26 Feb 2000
Posts: 354
Location: USA
|
 Posted: Sat Aug 12, 2000 6:19 pm Posted: Sat Aug 12, 2000 6:19 pm |
 |
 |
this was on ARTCAMP (underwork)

print the image out. Pin-up the print near your computer. When working in Photoshop, keep referring to the print as a Quick Reference.
|
|
| Back to top |
|
Shousetsu
member
Member #
Joined: 15 Jul 2000
Posts: 117
|
 Posted: Sat Aug 12, 2000 6:34 pm Posted: Sat Aug 12, 2000 6:34 pm |
 |
 |
| does anyone know if you can paste something in a selection and have it resize itself to fit it? Like the ctrl+shift+L shortcut in PaintShop Pro, I really loved that. |
|
| Back to top |
|
X-pLaGue
member
Member #
Joined: 01 May 2000
Posts: 117
|
 Posted: Sat Aug 12, 2000 7:20 pm Posted: Sat Aug 12, 2000 7:20 pm |
 |
 |
i'm gonna print this thread.. 
------------------
-worse than bubonic, filthier than AIDS- |
|
| Back to top |
|
Moose
member
Member #
Joined: 15 May 2000
Posts: 171
Location: Bowling Green, OH, USA
|
 Posted: Sat Aug 12, 2000 7:54 pm Posted: Sat Aug 12, 2000 7:54 pm |
 |
 |
yes there is. It may differ slightly from PSP, but i think photoshop handles it better. When you paste something into a photoshop document, it automatically puts it on a new layer. so you can do one of the following:
1. select taht new layer and use the shortcut -- command/control T and it will bring up the "transform" box. you can resize however you want to from there.
2. hold Command/control and click on the new pasted layer. This will select everything on that layer in a marque.you can transform, copy, cut, paste, mask or do what your heart desires here
3. make a selection with the marque, laso, or whatever and then do command/control + shift + V. That is the "Paste into" shortcut. you can get to it by going to the Edit menu.
hope this helps
------------------
Moose Skins
[This message has been edited by Moose (edited August 12, 2000).] |
|
| Back to top |
|
StewartStudio
junior member
Member #
Joined: 29 Dec 1999
Posts: 27
Location: salt lake city, Ut USA
|
 Posted: Sat Aug 12, 2000 11:56 pm Posted: Sat Aug 12, 2000 11:56 pm |
 |
 |
Shift + F5 = fill
Ctrl + Shift + N = new layer
Use the crop tool to enlarge the canvas, by placing the selection to crop and then dragging it so it is bigger than the image, then just press enter.
Chris Stewart http://www.stewartstudio.com |
|
| Back to top |
|
eetu
member
Member #
Joined: 27 May 2000
Posts: 289
Location: helsinki, finland
|
 Posted: Sun Aug 13, 2000 1:57 pm Posted: Sun Aug 13, 2000 1:57 pm |
 |
 |
is there a way to get the brush-size ([ and ]) hotkeys to work / remap them or something - when using a non-us keymap ?
you see we don't have the [ and ] keys in scandinavian keyboards, and i believe we're not the only ones..
eetu.
|
|
| Back to top |
|
Darkmoon
member
Member #
Joined: 13 Jan 2000
Posts: 279
Location: Atlanta. GA.
|
 Posted: Sun Aug 13, 2000 3:49 pm Posted: Sun Aug 13, 2000 3:49 pm |
 |
 |
hmmmm the most ones i use are.....
ctrl n = new
alt a = select all
ctrl d = deselect
and uhm b for brush... and uh for people who visit... caps lock changes the brushes from precice to the regular ones...
oh yeah. i use x alot too.... and delete but thats not really a hotkey...
-Lisa
|
|
| Back to top |
|
|