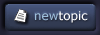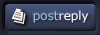pixlart
junior member
Member #
Joined: 04 Jul 2005
Posts: 41
Location: Somewhere in Kansas
|
 Posted: Thu Jun 01, 2006 9:34 am Posted: Thu Jun 01, 2006 9:34 am |
 |
 |
Layers 1: A Comparison of Adobe� Photoshop� & Corel� Painter� Layer Palettes
This installment is the first in a series that looks into Painter's Layers palette. Layers as a concept can take a bit of effort to wrap one's head around. Layers can be extremely powerful�or frustrating�until their sometimes zen-like nature is illuminated.
I don't promise any religious experiences during this series, but I will do my best to make sense of Painter's Layers for you. This installment utilizes the near universal acceptance of Photoshop's Layers as a basis for comparison. Using this as a foundation, later installments will detail how to perform various imaging tasks with Painter's Layers.
Layers History 101
A long time ago, in a century far, far away, digital artists crudely painted and manipulated imagery on a singular surface variously known as the Canvas or Background. How positively Stone Age! In this gleaming future we now inhabit, layers are now a standard implement in today's digital artist toolkit. A bit of history...
In April of 1993, Painter X2 initially introduced the concept of Multiple Floating Objects. X2's original floating element metaphor was the collage, in which each image element was treated as a separate object. These objects�floaters�could be independently moved and their layering order adjusted. Floaters were managed via the Floating Selections and Portfolio palettes. The ability to freely manipulate individual image elements represented a major paradigm shift in pixel-based graphics.
In September, 1994, Photoshop 3 followed with the addition of Layers. Photoshop employed a transparent sheet metaphor much like clear acetate. Each layer could contain multiple elements. Layers and their interleaving order were managed via the Layers palette.
Through successive versions, Painter and Photoshop continued to improve their layering features and capabilities. However, as increasingly more Photoshop users began to utilize Painter, the disparity in layering metaphors became an issue. A Photoshop user was quickly disoriented by Painter's alternate Floater metaphor. This was resolved in Painter 6, which adopted the Layer palette.
So, why the history lesson? To provide you with a foundation for understanding why Painter's layers�although tantalizingly close to the Photoshop model�can exhibit head-scratching differences to the user with Photoshop under their belt.
A Side-by-side Comparison
When laid out side-by-side, both Photoshop and Painter's various Layer user interface elements are remarkably similar. This is no accident; Painter's designers have sought to fit Painter's functionality into a Photoshop-like interface for ease of use. In doing so, the Photoshop user's "interface compass" does not wildly spin out of control when entering Painter. The major landmarks are generally found in the expected location.
The Options / Property Bar
This key interface element spans the top of the screen below the Menu Bar. The Options (Photoshop) / Property (Painter) Bar is a context-sensitive palette that operates in conjunction with the Tool palette: as a tool is selected from the Tool palette, the Options / Property Bar's content changes to provide options specific to the selected tool. Think of the Options / Property Bar as equivalent to your car's dashboard.
The Layer / Layers Menu
The Layer (Photoshop) / Layers (Painter) menu is accessed via the application's Menu Bar. This menu is the general repository for all layer-related commands and dialogs. This is typically the first place to look for a bit of layer functionality when unsure of its existence.
The Layers Palette Menu
The Layers Palette menu is accessed via the triangle located at the top right of the Layers palette. You'll find some of the menu items from the Layers palette, as well as Layers palette-specific commands (Palette Options, Thumbnail Size, etc.). It is a good practice to incorporate this menu into your workflow. Its close proximity to the actual layer entries lends itself to quicker access to commands than the Menu Bar-based Layer/Layers menu.
The Layers Palette
The Layers palette represents a schematic list of all layers in the current image. Each layer list entry is represented as a thumbnail. The currently selected layer is highlighted in color for easy identification. Layer Masks are managed here, as well as represented by a thumbnail. It is here that layers are visually grouped. Attributes such as visibility, blend mode, locking/unlocking, transparency, layer naming, etc. are adjusted here. A row of icons at the bottom of the Layers palette provides quick access to commonly used layer adjustments. As such, consider the Layers palette your central control for layer adjustment and ordering.
Layer Contextual Menu
Modern operating systems include the use of the right mouse button (or the CTRL key on single-button Macs) to access contextual menus when the cursor is positioned over an interface element. In Photoshop, the Layer Contextual Menu is accessed by positioning the cursor over a layer list entry and clicking the right mouse button. As with other Layers-related menus, there is some duplication here. Depending on your workflow, you may find this menu useful for quick access to desired layer commands.
Move Tool / Layer Adjuster Tool Contextual Menu
As mentioned above, the use of the right mouse button can invoke a temporary menu whose context is dependent on where your cursor is located at the time. The Move Tool (Photoshop) / Layer Adjuster Tool (Painter) has a contextual menu associated with it that can be invoked while the cursor is positioned over an image (In fact, this contextual menu is tool-sensitive�the content of the menu is specific to the currently selected tool). This contextual menu provides a quick way to select a layer within a stack of overlapping layers by listing all of the visible layers found under the cursor's location. Select the desired layer in the contextual menu list and it becomes the currently selected layer.
Alternate Access to Layer Commands via Keyboard Shortcuts
As if there aren't already a multitude of alternate locations for accessing layer-specific (as well as other) commands, the use of keyboard shortcuts enables efficient workflow-oriented access to many key commands. Both Photoshop and Painter offer a customizable keyboard shortcut feature:
Photoshop CS: Edit Menu: Keyboard Shortcuts
Painter IX: Preferences: Customize Keys
The good news with respect to this customizing feature is that you can easily incorporate the shortcuts that you are familiar with from one application to the other. For example, when in Photoshop, I constantly use the keyboard shortcuts for adjusting a layer's position in the layer stack:
Shift + CMD/CTRL + [ = Move to Bottom
Shift + CMD/CTRL + ] = Move to Top
CMD/CTRL + [ = Move Down One Layer
CMD/CTRL + ] = Move Up One Layer
Painter's Layer Adjuster Tool Property Bar has a set of iconic buttons for performing the equivalent functionality, but I find them time consuming in comparison to Photoshop's elegant keyboard shortcuts. I used Painter's Customize Keys facility to incorporate these familiar Photoshop shortcuts into Painter. You can use this technique to make your copies of Photoshop and Painter both share many keyboard shortcuts, thereby relieving you of having to maintain a memory map in your already-cluttered mind.
This is Just the First Step!
Because so many Painter users are familiar with Photoshop, this installment is provided as a foundation for a series of forthcoming tutorials that will hopefully cast some light on Painter's Layer palette and its associated techniques. Knowing the lay of the land is the first step towards becoming comfortable in a strange new land. This installment is your map.
Viva la Painter!

_________________
John Derry
Email your Painter suggestions to the Painter Team at Corel! - [email protected] |
|