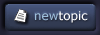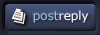pixlart
junior member
Member #
Joined: 04 Jul 2005
Posts: 41
Location: Somewhere in Kansas
|
 Posted: Thu Apr 20, 2006 1:12 pm Posted: Thu Apr 20, 2006 1:12 pm |
 |
 |
Creating and Saving Customized Brush Tracker Files
A Photoshop user new to Painter recently asked if there is an equivalent to PS's Edit History Log feature. As much as I use PS, I have to admit that I was only vaguely aware of this useful tool. A PS user (via Preferences: General) can enable the History Log. This log saves the History palette's incremental states that represent an image's progressive construction.
The user can optionally have the log data stored as metadata or an external text file (or both). With this function enabled, a file can be opened months after it was created and the History Log can be accessed to review the steps used to create and edit the image. I find this feature so useful that I've enabled it in my copy of CS2. Painter's Scripts palette, on the other hand, is fundamentally different.
Rather than saving incremental steps, a Painter script records every user action�including all brush stroke data�used to create an image. A PS History cannot be utilized to automatically re-generate an image: it records state changes. Painter, in contrast, records everything.
Each technique has its advantages. PS's History palette enables incremental step-through and selective image editing. Painter's Scripts palette enables the reconstruction of an entire image from start to finish.
I'll stop my comparison of PS History and Painter Scripts for now and leave it for another tutorial. In this installment I'm going to concentrate on a similar technique for externally saving references to all of the brushes used to create or modify a Painter image.
Brushes are, after all, the heart of Painter's image-making capabilities. With Painter's large brush library, it is certainly easy to forget what variants were used in connection with a particular image. Wouldn't it be convenient to be able to access all of the brushes used with a previously created image�months after its creation? With an understanding of Painter IX's Tracker palette, plus a bit of system level savvy, it can be done.
The Brush Tracker Palette Settings File
I described the Tracker palette and its usefulness as a storage mechanism for favorite brushes in the installment, Corel Painter Brush-ology: Quick Brush Access
For review, here is the pertinent section:
"The Tracker palette is a history list of your recently used brush variants (25 maximum). This enables you to return to a brush that you've used earlier without going to the Brush Selector Bar to retrieve it. You can also lock variants in the Tracker palette. This provides another method for keeping your favorite brushes a click away.
To lock a variant in the Tracker palette list, select the variant and click on the lock icon in the lower left corner of the palette. A lock icon will appear to the right of the list entry. To unlock a variant, select the list entry and once again click the lock icon at the lower right corner of the palette.
The Tracker palette's default view is strictly graphic: the Stroke view. Like the Custom palette, it can be difficult to discern which variant is which. As a result, I prefer the List view. This provides the variant's name. To switch the Tracker palette to List view, launch the palette's fly-out command menu (triangle at the right side of the palette bar) and choose List. You'll now have a textual list of variants."
The Tracker Settings file, Tracker Settings.xml, is stored in Painter's User Library:
Mac: Users > [username] > Library > Application Support > Corel > Painter IX > Tracker Settings.xml
Windows: Documents and Settings > [username] > Application Data > Corel > Corel Painter IX > Tracker Settings.xml
Painter recognizes only the Tracker file titled Tracker Settings.xml. This is where the cookie crumb trail of previously used brushes is kept. The Tracker palette menu does not have an option for saving and loading individual Tracker Settings files, but you can easily do this manually.
Playing a Shell Game: The Customized Brush Tracker Palette Settings File
Painter isn't currently capable of embedding Tracker data within an image file. Consequentially, it must be accomplished outside of the file. The technique described below enables you to externally copy and save a Tracker file using a naming convention consistent with the associated image file. Later, you can replace the existing Tracker Settings file and rename your customized file to be the Tracker Settings file. It is a bit of a shell game, but it works.
1. The Tracker was designed to maintain a rolling list of the 25 most recently used variants; as a new variant is selected and used, it is added and the oldest variant falls off of the list. In order to have an initially blank Tracker, you'll need to flush the list using the Tracker palette menu's Clear All command.
2. Proceed with the creation of your image. I'll refer to this file as My Image.rif. As you select new brush variants, they will be added to the Tracker palette. When you are finished with the image, Save it and Quit Painter.
Note: You must Quit Painter in order for the Tracker Settings file to be updated!
3. Locate the Tracker Settings.xml file in Painter's User Library. Make a copy of the file (It will initially be named Tracker Settings copy.xml or a similar variation).
4. Rename the copied file My Image.xml. You can either leave this file in the User Library or move it to be in the same location as the image. I prefer to keep it in the User Library with the Tracker Settings file.
Now, let's assume that a few months' time has passed. You open up the file My Image.rif and can't remember what brushes made those really cool strokes.
1. Quit Painter if it is currently running. Go to the User Library locate the current Tracker Settings.xml file and make a copy. Trash the current Tracker Settings.xml file.
2. Rename the copied file Tracker Settings Backup.xml. This step isn't essential, but it provides the option of restoring the current Tracker list should it be necessary.
3. Locate My Image.xml and rename it Tracker Settings.xml. The months-ago saved Tracker list will now be considered the current Tracker list by Painter.
4. Launch Painter. Check your Tracker palette and you'll find your restored brushes in the list.
Create Multiple Customized Tracker Settings Files
You've probably observed that this recipe accommodates multiple saved Tracker Settings files. We have been using this technique to conveniently associate the brushes used with the image they were used to create. However, it can be utilized to save various sets of brushes (watercolors, retouching, drawing, etc.) intended for use together.
Until such a time�if ever�Tracker-style lists are embedded within a Painter file, this customized Tracker file shell game provides a manual solution for retrieving the brushes used to create an image, as well as optionally creating specific brush collections.
Viva la Painter!
_________________
John Derry
Email your Painter suggestions to the Painter Team at Corel! - [email protected] |
|