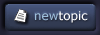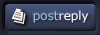pixlart
junior member
Member #
Joined: 04 Jul 2005
Posts: 41
Location: Somewhere in Kansas
|
 Posted: Fri May 12, 2006 1:23 pm Posted: Fri May 12, 2006 1:23 pm |
 |
 |
Creating and Editing Color Sets in Corel� Painter�
In the previous installment, we looked at the options associated with Painter's Color Sets feature. The Color Set palette enables the saving of a group of repeatedly used colors. Color Set options provide various tools for organizing and viewing color sets.
In this installment, we'll look specifically at how to create a new Color Set, as well as add and delete swatches from a set. Finally, we'll look at a work-around for the lack of an organizational click-and-drag mechanism.
Creating New Color Sets
There are several sources of color from which a new Color Set can be populated. They include:
New Empty Color Set
New Color Set from Image
New Color Set from Layer
New Color Set from Selection
New Color Set from Mixer Pad
With the exception of the New Empty Color Set command, color sets are created by targeting specific color-bearing content within Painter. An image, layer, selection, or Mixer Pad are all color-bearing sources. In each case, Painter analyzes all of the pixels in the targeted color source and creates a new color set of all unique color values found. This technique enables the quick creation of a permanent record of the colors within a specific image or image component.
Creating a New Color Set
A new Color Set is created via the Color Set palette's fly-out menu using the New Empty Color Set command. A color set targets the Main Color Square as its color source. Working with the Eyedropper Tool, colors can be selected from an image source and then added to the current Color Set via the Add Color button located at the bottom of the Color Set palette.
A color set can have one currently defined color; the current color set swatch is indicated by a highlighted box around the selected color. The current swatch can be deleted via the Delete Color button located at the bottom of the Color Set palette.
Adding a Name to a Color Set Swatch
The Color Set Name Field is toggled on via the Color Set palette's fly-out menu Display Name command. This updates the appearance of the current color set to display a name field to the right of each swatch. The text fields of a new color set will be empty. To input a name, double-click on an empty name field. The Set Color Name dialog will appear, enabling you to type in a name for the selected swatch. When finished, click the OK button and the new title will appear in the color set. Color set text fields can be re-edited at any time.
Rearranging a Color Set with a Text Editor
Unfortunately, Color Set palette swatches do not have click-and-drag functionality. Without this, the order of a color set is dictated by the order in which the swatches were added to the color set. There are many cases in which it is desirable to have the swatches appear in a preferred order. Fortunately, there is a workaround for this limitation: editing the color set file with a text editor.
Note: Color Set files are plain text files; that is, they contain no formatting characters. In order to preserve a color set's readability by Painter, an edited color set must be re-saved in plain text format. Failure to do so will result in a file that is unreadable by Painter.
Color Set files utilize a set of proscribed text fields in which to store color set values. The first 7 lines of a Color Set file contain a label and an associated value. These values determine the physical layout of the color set.
For the purpose of re-ordering the sequence of a color set's swatches, the key element we will focus on is the individual line entry that constitutes a color set swatch value.
A sample color set entry is shown below:
R: 246, G:247, B:125 HV:0.00, SV:0.00, VV:0.00 Screaming Yellow
The R:nnn, G:nnn, and B:nnn values represent the RGB value of the color swatch. The HV:n.nn, SV:n.nn, and VV:n.nn values represent the HSV Color Variability values of the color swatch. Typically, you will not edit these values.
The key field for re-arrangement purposes is the Label Field. In the above example, it is Screaming Yellow. This is the name that has been given this swatch via the Set Color Name dialog.
Let's suppose that you have created a color set that you regularly use and you'd like to have the swatchesappear in a specific order within the color set. Using the numeric order (1, 2, 3, etc.) that you'd like the swatches to appear, double-click on the text field of the color that will be the first swatch in the list and name it 1.
Continue selecting and incrementally titling each swatch until all swatches have been numbered. Admittedly, this will take a bit of effort for large color sets, but it is worth it if you want a custom ordered color set.
Save the color set (Color Set palette fly-out menu: Save Color Set...).
Open the saved color set in a text editor.
Cut and paste the color set entries, reorganizing the line entries so that the Title Fields are in numeric order.
Save the color set as a plain text file.
Open the edited color set in Painter (Color Set palette flyout menu: Open Color Set...)
The edited color set will now appear in the numerically correct order.
Congratulations, You're Now an Official Color Set Geek!
Not everyone has the desire or inclination to edit color sets into a preferred order, but�no doubt�some of you do. This tutorial empowers you to do so.

Viva la Painter![url][/url]
_________________
John Derry
Email your Painter suggestions to the Painter Team at Corel! - [email protected] |
|