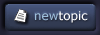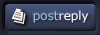pixlart
junior member
Member #
Joined: 04 Jul 2005
Posts: 41
Location: Somewhere in Kansas
|
 Posted: Fri Mar 24, 2006 1:05 pm Posted: Fri Mar 24, 2006 1:05 pm |
 |
 |
The Photo Painting palette in Corel� Painter� IX.5
A major feature addition to Painter IX.5 are the Photo Painting palettes. These three palettes�Underpainting, Auto-Painting, and Restoration�initially made their debut in Corel� Painter� Essentials 3. The functionality of the Underpainting and Restoration palettes remain the same. The Auto-Painting palette, in the other hand, has been supercharged in Painter IX.5. In this installment, I'll provide brief descriptions of the Underpainting and Restoration palettes, and focus on the new powers of the Auto-Painting palette.
The Underpainting Palette
Painter IX.5 utilizes the Photo Painting Palette to organize a three-step process for transforming a photo into a painted result. The palettes are organized into an easy-to-understand workflow. The topmost sub-palette is the Underpainting Palette. In traditional painting, the artist often initially creates a preliminary color/compositional underpainting on the blank canvas before building up detail. The Underpainting palette is basically this technique in reverse.
The Style Pop-up menu is used to perform global corrections to an image. Options include Lighten, Darken, Lower Contrast, Increase Contrast, High Contrast, Color Shift, Color Change, Desaturate, Saturate, Intense Color, and Black & White. These corrective functions are applied as a full preview to the image. Use the Reset and Apply buttons to either delete or accept the results.
The Edge Effect Pop-up mimics the old darkroom technique of using a mask to soften the edges of a projected negative in an enlarger. It's a great effect for focusing attention on the subject of a photo. The Underpainting palette offers three variations: Rectangular, Circular, and Jagged. The width of the feathered edge is controlled with an Amount Slider.
A photograph contains highly defined detail. The tools in the Underpainting palette specifically simplify the photographic source by removing the fine detail. The Smart Blur filter�found in the Underpainting palette�is particularly adept at this. The resulting simplified image approximates the traditional artist's underpainting. The Smart Blur control simplifies an image by blurring low contrast areas while maintaining sharp edges. The result can approach the look of watercolor. Smart Blur epitomizes the notion of underpainting.
Once you've used the Underpainting palette to perform image adjustments to your liking, you may want to clone your image. Conveniently, the Quick Clone button is located at the bottom of the Underpainting Palette. Clicking this button creates a Clone, clears the cloned image, and enables Tracing Paper. Note that, beginning with Painter IX.5, you can now adjust the opacity of Tracing Paper in 10% increments. This is accomplished by clicking and holding on the Tracing Paper icon located at the top right corner of the image window.
The Auto-Painting Palette
Tucked away in the Brush Selector Bar's menu are a set of commands for recording, saving, and playing back strokes. This long-time Painter feature enables the automatic playback of a brush stroke onto a image. This function works particularly well hand-in-hand with cloning. Rather than hand paint each stroke, the Playback Stroke command randomly applies a designated stroke to an image. While useful, this function has lacked sophisticated control. Playback Stroke mechanically applies the same stroke exactly as it was recorded with no variation. Enter Painter IX.5's new Auto-Painting palette.
The Auto-Painting palette is a laboratory filled with controls for adjusting the character of applied strokes. The Stroke Pop-up initially contains a dozen-and-a-half pre-recorded strokes for use with the currently selected brush. Positioned immediately below is a set of sliders to control various aspects of the applied stroke: Randomness, Pressure, Length, Rotation, and Brush Size are all user adjustable. Unlike the Brush Selector Bar's static Playback Stroke function, the Auto-Painting palette enables full dynamic adjustment of the variability of the selected stroke.
The Stroke Pop-up List
This list provides a variety of pre-recorded strokes with descriptive names like C-Curve, Hatch, Scribble, Single Sketch Line, Squiggle, etc. In order to assess the character of each of these saved strokes, I recommend that you select a simple brush like the Scratchboard Tool (Pens), then select each stroke from the list and click on the triangular green Play button (bottom right of the Auto-Painting palette) to observe the character of resulting stroke. Either click on the square gray Stop button or click in the image window to stop the auto-painting. If you don't like the resulting auto-painting, you can delete it with the Undo command.
The five slider controls adjust the character of the applied strokes. Below is a description of each of the slider's function.
The Randomness Slider
This slider adjusts the random variability of the Pressure, Length, and Rotation parameters. As the slider value is increased, variability increases. Reducing the value to 0% results in no variability.
The Pressure Slider
This slider can either decrease or increase the pressure values of the current stroke. The slider's value range is from 0% to 200% with the 100% value positioned at the center of the slider. Values under 100% will reduce the pressure values associated with the stroke (Width, Opacity, etc.). Values over 100% will attenuate the pressure values. When the Random checkbox is enabled, Stroke Pressure will be variable.
The Length Slider
This slider can either decrease or increase the length the current stroke. The slider's value range is from 0% to 200% with the 100% value positioned at the center of the slider. Values under 100% will reduce the original length. Values over 100% will increase the original stroke length. When the Random checkbox is enabled, Stroke Length will be variable.
The Rotation Slider
This slider controls the angle of the applied stroke. When the Random checkbox is disabled, the stroke will be applied at only the specified angle. When the Random checkbox is enabled, the stroke's angle will vary within the specified slider value.
The Brush Size Slider
This slider can either decrease or increase the tip size (width) of the current stroke. The slider's value range is from 0% to 200% with the 100% value positioned at the center of the slider. Values under 100% will reduce the original tip size. Values over 100% will increase the original tip size. When the Random checkbox is enabled, the original tip size will be variable.
Using the Auto-Painting Controls
The power of the Auto-Painting palette is its ability to randomize multiple components of a stroke. This randomness mimics the variability found in hand-applied strokes. For this reason, I recommend keeping the Pressure, Length, and Rotation sliders' Randomness checkbox enabled. Use the Randomness slider to increase and decrease overall stroke variability.
It is tempting to adjust the stroke width using the Size control in the Brush Property Bar. Don't do it! Unless you need to radically change a brush variant's width (for use on a high resolution image, for example), it is best to control brush width using the Auto-Painting palette's Brush Size slider. Why? if you start changing brush width via the Property Bar's Size control, then use the Auto-Painting Brush Size slider, it becomes difficult to easily predict (and thereby control) the applied stroke's width.
I recommend that you initially paint a bit with a brush you intend use with Auto-Painting and, using the Brush Property Bar's Size control, set the desired size needed for the image it is to be applied to. Then, while Auto-Painting, adjust the size using the Auto-Painting palette's Brush Size slider. This approach eliminates an unnecessary variable that makes it difficult to accurately control size.
Be aware that some brushes�particularly those using the Continuous Stroke Dab Types�will need to have their Feature Size (Brush Property Bar) adjusted to achieve the desired brush hair density within a stroke.
Adding Your Own Custom Strokes to the Auto-Painting Palette
The Auto-Painting palette comes stocked with a varied set of strokes. However, you may find that none of the existing strokes have the precise character you desire. Fortunately, you can record and add your own strokes to the list. This is done via the Brush Selector Bar's flyout menu. Here you will find the Record Stroke and Save Stroke commands.
I recommend using a simple brush like the Scratchboard Tool to create recorded strokes. Some brushes have highly charactered brush dabs that can hide the primary stroke nuance of width change. If you want to incorporate stroke width change in an Auto-Painting applied stroke, then you need to be able to sense it when you record the intended stroke.
Before recording a stroke, it is very useful to practice a bit to get a feel for the dynamics of the brush. Once you are comfortable with your stroking performance, you're ready to record it. Select the Record Stroke command. The next stroke you apply to an image (preferably a blank test image) will be recorded. If you don't like the resulting stroke, return to the Record Stroke command and try again. When you feel you've got a good take, select the Save Stroke command. The Save Stroke dialog will appear prompting you to give the stroke a name. Click OK. The new stroke will now be appended to the Auto-Painting palette's Stroke pop-up list.
Note that there is currently no way to delete strokes from this list. As a result, you probably don't want to indiscriminately add strokes to the Stroke list, making it unwieldy.
The Restoration Palette
This palette is used when working with a cloned image. When a cloned photographic source has been auto-painted, it is useful to restore some of the original fine detail to the stroked clone. The Restoration palette handily places the Soft and Hard Edge Cloner brushes within easy reach. These brushes will re-introduce the original imagery to the stroked clone. Use of fine detail directs the eye. By re-introducing detail to the subject areas of an image, the viewer's eye is attracted to these areas.
Play with Your New Toys
This installment focuses on the mechanics of Painter IX.5's Photo Painting palettes, particularly the powerful Auto-Painting palette. In the next installment, I'll apply these mechanics to a photograph to demonstrate the usefulness of these new tools in your Painter arsenal. Until then, enjoy your new toys!
Viva la Painter!

_________________
John Derry
Email your Painter suggestions to the Painter Team at Corel! - [email protected] |
|