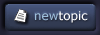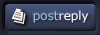pixlart
junior member
Member #
Joined: 04 Jul 2005
Posts: 41
Location: Somewhere in Kansas
|
 Posted: Wed Feb 15, 2006 8:17 am Posted: Wed Feb 15, 2006 8:17 am |
 |
 |
Corel� Painter's� Brush Creator: The Randomizer
Introduction
Painter's Brush Engine is infinitely variable; so much so that it can send users running in terror at the thought of wading into all of its controls. However, there are options for creating interesting and useful new variants of your own. The tool for this job is Painter's Brush Creator. You can think of this area of Painter as a brush laboratory in which you can either create variants in an organized fashion or perform a bit of genetic mutation and see what pops out of the test tube. This installment focuses on playing the Brush Engine like a Las Vegas-style slot machine via the Brush Creator's Randomizer option. We'll begin with an overview of the the Brush Creator's layout, then put on our lab coats and cook up some new variants with the Randomizer. Let's get started!
The Brush Creator Layout
Painter treats the Brush Creator as a separate area. You can think of it as a room off of your primary art studio in which you focus on the process of creating new brush variants. Ultimately, you'll take your newly crafted variants back into the studio for the image-making process. The Brush Creator is accessed via the Window > Show Brush Creator command. Alternatively, you can press CMD + B (Mac OS) or CTRL+ B (Windows) to launch the Brush Creator.
Upon launching the Brush Creator, the first thing you'll notice is that the interface will change. The menu bar options change, as well as the Property Bar and Tool palette. These areas are pared down to focus solely on brush creation. The Brush Creator window contains three tabs (Randomizer, Transposer, and Stroke Designer), each with its own interface. Below the tab buttons is the Brush Selector Bar which provides the same brush selection functionality as it does in the primary Painter interface.
At the bottom left is the Stroke Preview window. This window provides a dynamically updated stroke preview of the current variant. This enables you to make adjustments to any variant and see how it affects the variant's character. For enhanced testing, you'll use the Scratch Pad located on the right. This provides an area for drawing in to see how the current variant performs. Brush Size is controlled via a slider above the Scratch Pad. The magnification of the Scratch Pad is controlled via a slider below. The Scratch Pad is cleared via the Clear button, also beneath the Scratch Pad. The size of the Brush Creator window is scalable by clicking and dragging on the window size adjuster located in the Brush Creator's lower right corner. Both the Color and Tracker palettes are available, as well.
The Randomizer
The Randomizer enables users unfamiliar with the Brush Controls to easily create new variants. The principle behind the Randomizer is simple: take an existing variant and randomize its settings to produce new variants. You don't need to know anything about the Brush Controls to create new variants. Just select an existing variant with the characteristics you want in your new variant and Randomize it.
The Randomizer tab displays a stroke preview grid in which mutations of the selected current variant are displayed. The number of grid cells is adjusted by clicking and dragging on the window size adjuster in the lower right corner of the Brush Creator window. The strength of the random variation is adjusted via the Randomization slider positioned immediately beneath the preview grid. I suggest initially setting randomization to 10�the highest level�in order to get a wide variety of mutations. You can turn it down later once you begin to mutate in a direction you like.
The actual randomization process is performed by clicking on the Randomization button (represented by an icon of 2 gears), located immediately to the right of the Brush Selector Bar. Each time you click the Randomization button, a new set of mutations are displayed in the preview grid. This is where it gets interesting.
Directed Random Mutation
Of course, you could just click away until you see an interesting mutation, but why not control the process a bit? After each click of the Randomization button, select the candidate from the preview grid that is most interesting to you, then try it out in the Scratch Pad. By doing so, you accomplish two tasks. First, drawing in the Scratch Pad prompts the Tracker to store this mutation in its list. Secondly, this selected mutation is now the target of the next press of the Randomization button.
In selecting the best mutation candidate from each randomization round, you are, in effect, breeding new variants in a mutative direction of your choice. And, by drawing with each candidate in the Scratch Pad, you are creating a cookie crumb list in the Tracker that enables you to get back to any of your progressive mutations. So, if you want to go back a few steps, you can select the desired mutation in the Tracker and hit the Randomization button to go down an alternate mutative path.
Once you have arrived at an interesting mutation, you can save it via the Variant > Save Variant command located in the menu bar. Alternatively, the keyboard shortcut CMD + S (Mac) / CTRL + S(Win) works as well. Keep in mind that the mutation process alters the settings of the source variant you started from. Therefore, you'll want to apply the Variant > Restore Default Variant command after saving a variant. This will return the variant to its original settings. The newly saved variant will contain the mutated settings. You'll find it located in the Category/Variant list that it was spawned from.
Go Forth and Mutate!
Now that you know how to mutate brush variants, you'll find yourself happily experimenting away in the Brush Creator's Randomizer lab...and you don't even need to get your hands dirty! Not every brush variant is a good candidate for the Randomizer. If a variant isn't producing interesting results, move on to another candidate.
In the next installment, we'll look at the Transposer. This process gives you more control over the type of variant you want to end up with. Until then, Randomize away!
Viva la Painter!

_________________
John Derry
Email your Painter suggestions to the Painter Team at Corel! - [email protected] |
|