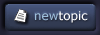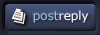pixlart
junior member
Member #
Joined: 04 Jul 2005
Posts: 41
Location: Somewhere in Kansas
|
 Posted: Thu Mar 30, 2006 11:10 am Posted: Thu Mar 30, 2006 11:10 am |
 |
 |
Auto-Painting a Photograph in Corel� Painter� IX.5
In the previous installment, The Photo Painting Palette in Corel Painter, we covered the user interface and mechanics of the Photo Painting palettes. This installment focuses on applying these tools to a photograph. Let's get started!
Pre-Simplify Your Photograph
Before beginning the auto-painting process, you'll want to simplify your source photo and perhaps add a bit of character to the edge of the image. This is done in the Underpainting palette. For my image, I applied the Jagged Vignette edge effect and Smart Blur (50%). This serves to reduce the signature look of photographs: fine detail and hard rectangular edges.
Zeroing Out the Auto-Painting Palette
The Auto-Painting palette is the heart of the Photo Painting palettes. This is where you'll tweak the appearance of applied strokes to the canvas. By default, the slider controls of the Auto-Painting palette are set to produce a pleasing effect for first time users. However, I find that in practice it is a sound working method to initially zero out these sliders' values.
By zeroing out, I mean that the sliders are set to their neutral values, thereby not introducing any expressive bias to the initial strokes. A zeroed out stroke will render the stored stroke data exactly as it was created. In doing so, this provides you with a known baseline from which you can begin to intelligently adjust the character of the currently active stroke.
The zeroed out slider values are:
Randomness: 0%
Pressure: 100%
Length: 100%
Rotation: 0�
Brush Size: 100%
At these settings, the applied stroke will render exactly as created. The 100% settings enable you to add either less (-100%) or more (+100%) of the associated value (Pressure, Length, and Brush Size).
I generally begin an auto-painting session by setting the sliders to the their neutral values, then select my intended stroke and brush variant. I then test this combination on a blank canvas to assess the stroke character. You'll notice that there is currently no variation to the applied strokes; they are all the same size and angle.
For this tutorial, I am using the C Curve stroke. This stroke produces a nice curve to applied strokes, giving them a convincing hand-applied nuance. You'll find it instructive to try out the various installed strokes in the Style pop-up list to visually understand what they look like. Choose one that suits your imagery (or create a new one as described in the previous installment).
Once you've got your stroke selected and preliminarily adjusted, open your source photograph and make a Quick Clone (File menu) of it. By default, Quick Clone enables Tracing Paper. I prefer to work with Tracing Paper disabled (Canvas menu). This enables me to see the full effect of the auto-painting as it builds up. Choose the brush variant that you going to use. For my example, I am using the Smeary Round variant (Oils). As I mentioned in the first Auto-Painting installment, I keep the selected variant at its default size and use the Auto-Painting palette's Brush Size slider to control the stroke width. This keeps things simple.
Adding Expressive Stroke Character
Begin to add variety by adjusting the Randomness slider to 100% and the Rotation slider to 360�. The Pressure slider can be used to either decrease or increase the original stroke pressure. This comes in handy for adjusting the appearance of texture-interacting variants like Chalk and Pastels. Otherwise, I keep it set to 100%.
The Length and Brush Size sliders are where you'll likely spend most of your stroke adjustment time. These are the key adjustments for scaling a variant/stroke combination to your image. Because I chose the Smeary Round variant, I will additionally be adjusting its Feature Size (Brush Property Bar) to control the applied stroke's hair density. You can use the Randomness slider to adjust the agressiveness of the applied stroke's randomization.
Let's Auto-Paint!
Check to ensure that the Clone is the currently selected image. To begin to auto-paint from your source photograph, you'll need to set your brush variant to act as a cloner (if it isn't from the Cloner Category). Do so by clicking on the Clone Color icon (the small rubber stamp in the Color Palette). This will dim out the color selector and tell Painter to instead paint using the color from the source image.
Begin the auto-painting process by clicking on the Auto-Painting palette's Play button (green triangle at the lower right corner of the palette). The source photograph will begin to be rendered by the current stroke/variant combination. At this point, it is likely that the scale of the strokes need to be adjusted. Click on either the Stop button (red square to the left of the Play button) or anywhere in the image to stop auto-painting.
Use the Undo command (CTRL/CMD+Z) to clear the initial strokes and adjust your Length and Brush Size sliders. Initiate auto-painting to observe the change in the applied stroke. If necessary, Undo and tweak the Length and Brush Size sliders as needed. I additionally adjusted the Smeary Round's Feature Size to get the desired hair density.
Localizing Brush Size for Subject Emphasis
A trick of traditional painter's is to use small, more refined strokes for areas containing the painting's subject(s). This enables finer detail and directs the viewer's attention to these important areas. I simulate this technique by initially auto-painting my source photograph with intentionally larger, coarser strokes. I then use the Lasso Tool (Tool palette or L key) to create a loose selection around my subject area. I apply a wide feather (40-50 pixels) to the resulting selection using the Feather command (Select: Feather).
I'm now ready to apply refined strokes to only the selected area with these finer strokes subtly feathering into the already applied coarse strokes. As before, you'll need to adjust the Length and Brush Size sliders to achieve the desired result. I additionally adjusted the brush's Feature Size.
Fine Tuning the Subject Emphasis
Once I arrived at the desired auto-painted brushwork, I wanted to further refine my subject's emphasis. This is done using the Restoration palette's Soft Cloner. This airbrush-like tool enables you to locally restore selected areas of the pre-simplfied source photograph. Use light pressure to slowly bring areas of the subject into crisp focus. A little bit goes a long ways, so exercise restraint. The goal is to maintain the painted appearance of the image while adding a hint of detail in order to catch the viewer's interest.
Create Your Own Recipe
This tutorial provides a simple formula for auto-painting images. The results will be very different depending on the stroke/variant combination used. I used 2 levels of brush size; more levels can be employed for greater stroke complexity. Try using different strokes at various points in the auto-painting process for even greater variety. For the more adventurous, you can further embellish an auto-painted image with some of your own hand-expressed strokes. Have fun!
Viva la Painter!

_________________
John Derry
Email your Painter suggestions to the Painter Team at Corel! - [email protected] |
|