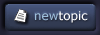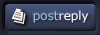pixlart
junior member
Member #
Joined: 04 Jul 2005
Posts: 41
Location: Somewhere in Kansas
|
 Posted: Tue Nov 29, 2005 12:18 pm Posted: Tue Nov 29, 2005 12:18 pm |
 |
 |
Corel� Painter� Brush-ology: Anatomy of a Variant
A major strength of Painter IX is its extensive brush library. With close to 800 variants in 34 media categories to choose from, it's virtually guaranteed that you'll find a brush that suits your needs. With regular usage, you may find that you don't need�or want�all of the variants active. What to do? Brush variants can be managed, and you can organize them in a manner that fits your work flow.
Over the next few installments I'm going to guide you through the process of organizing your libraries, as well as show you how to duplicate and migrate your favorite brush variants from one machine to another. There are a few concepts that you'll need to get under your belt in order to become fluent in Painter brush-ology, so we'll take it slow in small digestible bites. Once we're finished, you should be able to organize your brush variants to your liking, as well as share variants with other Painter users. Let's get started with an overview of Painter's variant technology.
Dissecting a Brush Variant
A Painter Brush Variant is nothing more than the unique constellation of settings of all the various sliders, radio buttons, pop-up lists, etc. found in the Brush Controls palette. Brush Variants are grouped together into various Categories (Acrylics, Airbrushes, Artists' Oils, etc.). The Brush Selector Bar uses pop-up menus to select both Categories and the Variants (Captured Bristle, Dry Brush 10, Dry Brush 20, etc.). The current Category and Variant are displayed as text on the right half of the Brush Selector. To select brushes in Painter, you first select a Brush Category and then select a Variant within that category.
All of the Brush Control palette settings are stored in an XML file (XML is a cross-platform file format; this means it can be read by both Windows and Mac). If you navigate via your desktop to the Painter Brushes folder, within it you'll find a set of folders that represent the Brush categories found in the Brush Selector (Acrylics, Air Brushes, Artists' Oils, etc.). Within each of these folders are the XML files that Painter reads to reset all of the settings in the Brush Control palette.
Besides the XML file, the are other files associated with a Variant. I'll use the Square Chalk variant (Chalk Category) as our example. When you select this variant from within Painter, all you'll see in the Brush Selector Bar is Square Chalk. However, if you look at the list of files within the Chalk folder, you'll find, Square Chalk.jpg, Square Chalk.nib, Square Chalk.stk, and, Square Chalk.xml. We've already accounted for the XML settings file. What are the other three files for?
Some brush variants in Painter use a Captured Dab. This is a bit of imagery used to create the mark that is used within a stroke as it is drawn. In the case of the various Chalk variants, a pre-created graphic is used to simulate the look of a chalk tip. Here's a bit of power user info: If you have the Size palette (Brush Controls) open, click on the Brush Dab Preview Window to toggle between the simple Minimum/Maximum circular size indicator and a graphic display of the Captured Dab. Not all Dab Types have a truly graphic display, so what you see previewed will vary depending on the specific variant. When a Captured Dab is used as part of a variant's makeup, it is stored as a small JPEG file along with the same-named XML file. In the case of our example, it is the file, Square Chalk.jpg.
The other 2 files, Square Chalk.nib and Square Chalk.stk are graphic representations of the brush tip (.nib) and a sample stroke (.stk) that are automatically generated by Painter for use in the Brush Selector Bar, Brush Creator, and Brush Tracker. Because these files are automatically generated, you do not need to include them when sending variants to another user. You do need to be sure to include both the XML and same-named JPEG file (whenever both are present).
For the more inqusitive of you, you might enjoy taking one of Painter's XML variant files and opening it up in a text editor. In it you will find the standardized list of all of Painter's brush parameters, along with all of the unique values making up that variant.
In effect, Painter is akin to a brush synthesizer. Like a music synthesizer, Painter comes with hundreds of presets that make it easy to quickly reset the Brush Engine to simulate a different medium. Painter's XML files are nothing more than presets. Whenever you adjust and refine a variant and save it with a new name, you are creating a new preset.
In the next installment, we'll look at how to customize Painter's brush libraries to suit your personal workflow habits.
Viva la Painter!

_________________
John Derry
Email your Painter suggestions to the Painter Team at Corel! - [email protected] |
|