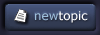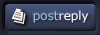pixlart
junior member
Member #
Joined: 04 Jul 2005
Posts: 41
Location: Somewhere in Kansas
|
 Posted: Sun Nov 20, 2005 1:03 pm Posted: Sun Nov 20, 2005 1:03 pm |
 |
 |
Creating a Cloud Sponge in Corel� Painter�
Clouds are one of nature's amazing displays of fractals. What are fractals, you ask? The world is full of them. Fractals are self-similar patterns that are repeated at all scales of view. A fern is a prime example; the shape of a fern leaf is repeated whether the leaf is large or small. While not always obvious, clouds are also made up of pattern elements that repeat at any scale. Clouds can be very difficult to illustrate convincingly, so I'm going to show you how you can create a fractal-based Cloud Sponge in Painter. We'll be using an existing brush variant (Sponge) to create a new sponge variant with a cloud fractal as its Dab. Let's get fractalized!
Creating a Fractal Source Pattern
To make a convincing cloud sponge dab, we'll need a source of fractal imagery. Conveniently, Painter has a fractal generator built right into it: The Make Fractal Pattern dialog. This tool is located in the Tool palette's Pattern Selector flyout menu. Alternatively, you can use CTRL/CMD+9 to launch the Pattern palette to access the flyout menu. Note that you must have a document open in order for Make Fractal Pattern to be available (not grayed out).
The Make Fractal Pattern dialog has several adjustable parameters which can be used to control the appearance of the fractal pattern field. Feel free to play around with the sliders to get a sense of how they affect the fractal preview. For my example, I've set Power=-98%, Feature Size=100%, Softness=35%, Angle=0%, and Thinness=100%. Output Size is toggled to 512 (512X512 pixels). Keep the Channel pop-up set to the default Height as Luminance setting. Press OK and Painter will generate a new file with the fractal pattern on the canvas.
It is generally a good idea to apply the Negative command (Invert in Photoshop), found in Effects: Tonal Control, to the resulting fractal. Basically, you want the black areas of the fractal pattern to predominate over white. This is because the dark areas will become the mark made by the Cloud Sponge.
Modifying An Existing Variant
We are going to use an existing variant, the Sponge (Brush Selector Bar: Sponges) to create our Cloud Sponge. Select the Sponge variant. In order to preserve the existing Sponge variant, create a copy by using the Save Variant command (Brush Selector Bar: Flyout menu) and save a new variant named Cloud Sponge. This gives us an exact copy of the Sponge variant to modify while preserving the original Sponge variant. Be sure to now select the new Cloud Sponge variant from the Sponge Variant pop-up list in order to make it active for Dab surgery.
Selecting & Capturing a Cloud Dab
Select the Oval Selection Tool (Tool palette) by pressing the O key. Select a circular area in the central portion of your fractal pattern. We want this selection to have a soft edge so we'll feather it. Access the Feather command via the Selection menu. Set the feather amount to 50 pixels. This will give a nice soft edge. At this point, you have a soft-edged circular selection positioned over your fractal pattern. We are now going to set the stage for capturing a Dab for our Cloud Sponge.
With the selection active, Cut the selection (Edit: Cut) or CTRL/CMD+X. Select All (Select: All) or CTRL/CMD+A and Clear the canvas (Edit: Clear or press the Backspace/Delete key). Now Paste (Edit: Paste) or CTRL/CMD+V to copy your soft-edged circular fractal pattern to the blank image. Using the Layer Adjuster Tool (Tool palette), position the circular pattern in the center of the document and Drop the layer (Effects: Drop) to the Canvas. Press the R key to activate the Rectangular Selection Tool and make a selection slightly larger than the visible soft edge of the circular fractal pattern. Select the Capture Dab command (Brush Selector Bar) to Capture your fractal pattern. We're almost done.
Adjusting the Cloud Sponge's Behavior
There are a couple of adjustments we need to make in order for the Cloud Sponge to properly behave. To make these adjustments, go to the Brush Controls: General palette. Change the Subcategory pop-up from Grainy Hard Cover to Soft Cover. Set the Opacity pop-up from None to Pressure. These changes will provide you with a pressure-controlled, soft-applying Cloud Sponge.
Try It Out
The most obvious use of the Cloud Sponge is to paint clouds! Fill a new canvas with blue (or a gradient of light to dark blue) and select white as your current color. Paint a few experimental strokes. Apply varying degrees of pressure to increase and decrease the cloud fractal.
I also find the Cloud Sponge useful for creating a soft-edged vignette around images, particularly photographs. Create a new layer over an existing image. Select White as the current color. Paint from the outer edges inward toward the image. Apply lighter strokes as you get closer to the desired vignetted edge. The resulting vignette has a nice dreamy quality.
If you want more information about Captured Dab brushes, take a look at my earlier Creating a Captured Dab in Corel Painter tutorial.
Viva la Painter!

_________________
John Derry
Email your Painter suggestions to the Painter Team at Corel! - [email protected] |
|