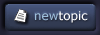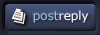pixlart
junior member
Member #
Joined: 04 Jul 2005
Posts: 41
Location: Somewhere in Kansas
|
 Posted: Tue Oct 11, 2005 1:21 pm Posted: Tue Oct 11, 2005 1:21 pm |
 |
 |
Creating a Captured Dab Brush in Corel� Painter�
This week we are going to create a Captured Dab (CD) brush variant. CD variants are made by first creating a graphic element, then capturing it for use as a variant's mark-making tip. This is one of the most personal brushes you can make as the process gives you complete control over the source of the mark made by your brush. There are a few rules you'll need to learn to successfully put CD variant to use. Once you've got these rules under your belt, you'll have a valuable tool for expanding your personal expressivity. Let's go!
Captured Dab Rule #1: Always Make a Copy!
The easiest way to create a CD variant that behaves in a manner that you expect is to start with an existing variant, preferably one that is also a CD variant. Why? Most CD variants commonly utilize a set of settings unique to CDs. By starting with an existing CD variant, you won't have to go through the Brush Controls and adjust all of these settings. Of course, it is important to understand what these settings are, as well as adjusting them for specific brushes. I'll go through these settings later in this tutorial.
Before we even begin, the most important single Captured Dab rule to remember and follow is this: Always make a copy of the source variant that you intend to utilize as your starting point. Why? Besides the usual XML brush description file, the CD variant has an additional JPG file associated with it. This JPG file stores the captured dab. When a new graphic is captured and applied to the source variant, the original JPG file is overwritten. Neither the Undo nor the Restore Default Variant commands can revert this original JPG file; consider it gone. To avoid overwriting an existing variant, always first make a copy to avoid this scenario.
Copying a Source Variant
As I mentioned earlier, the best choice for creating a CD variant is to start with an existing one. For our exercise, we'll use the Square Chalk variant (Brush Selector Bar: Chalk: Square Chalk). Select this variant, then use the Save Variant command (Brush Selector Bar: Flyout menu) to create a copy with a different name. This places the copy in the same brush location that the source variant came from; in this case, the Chalk category.
Examining the Donor Variant
Let's now take a closer look at our copied CD variant. You can look at the original captured dab by going to the Size Palette (Brush Controls) and clicking on the Brush Dab Preview Window to toggle the display to the CD view. We can see that this captured dab is designed to simulate the texture of the tip of a piece of porous chalk. In order to get a better sense of how this CD variant works, we are going to capture our initial dab: an arrow.
Performing Captured Dab Surgery
I've constructed my arrow graphic using the Pen Tool; however, you can just as easily paint one with an existing brush. The final graphic must reside on the Canvas (not on a layer) and should be 100% black. Color will not be recognized; only the Value component matters.
Note: you can take advantage of this by using grayscale values to represent opacity control within the captured dab. For example, a captured graphic created with 50% gray will paint with 50% opacity when used as a captured dab.
To capture a canvas-residing graphic element, you must first select it with the Rectangular Selection Tool (Tool Palette). Note that the rectangle must be a square to avoid introducing geometric distortion into the captured dab. A square selection is created by first placing your cursor at a corner location of your soon-to-be square, clicking down, then holding down the Shift key and dragging to constrain the selection to a square (If you first hold down the Shift key, then make your selection, Painter will interpret this action as an Add To Current Selection option).
With the arrow graphic properly selected, use the Capture Dab command (Brush Selector Bar: Flyout menu) to perform the capture. The Brush Dab Preview Window will update to display the new arrow dab (if it is showing the Max/Min circle display, click on the display to toggle it). Go ahead and try out your new variant (be sure to deselect your arrow graphic; otherwise the new variant will not draw to the canvas). Under some circumstances, Painter will initially use the former dab; in this case, adjusting the brush size a bit will purge the old captured dab and activate the new one.
Because this variant is based on its Square Chalk source, the resulting strokes will interact with the current paper grain. To change this grainy behavior, we'll need to adjust this variant's Subcategory (Brush Controls: General Palette) from Grainy Hard Cover to Soft Cover (Subcategory Pop-up). This will change the variant's behavior to paint a stroke with a solid arrow graphic.
You'll notice that the arrow dab is closely overlapping each painted iteration. Let's adjust the Dab Spacing (Brush Controls: Spacing Palette). The Spacing slider controls the distance between brush dabs in a stroke. The Min Spacing slider specifies the minimum number of pixels between dabs. I've set both sliders to their maximum in my example to prevent any overlapping.
Further Refinements
If you take a look at the Angle Palette (Brush Controls: Angle Palette), you'll see that the source variant had the Squeeze percentage set to 74%. Try adjusting this value and you can observe the arrow dab's geometry change. To minimize any geometric distortion with respect to the originally graphic, set the Squeeze slider to 99%. Why not 100%? If the Squeeze slider is at 100%, Painter interprets this to mean that the dab is round (a vestige of the earliest versions of Painter) and will therefore not have any rotational behavior. Setting the Squeeze value to anything less than 100% indicates that rotation will be applied to the dab.
When a Custom Dab is created in Painter, an internal array of dab graphics representing all of the potential sizes and angles is created. These internal representations can get quite large. Depending on the particular system Painter is running on, larger internal arrays can tax system performance. For this reason, it is important to adjust the Size and Angle Steps to acceptable�yet not performance affecting�increments. This is what I call the sweet spot.
There almost always is a trade-off between graphic fidelity and brush performance. The sweet spot represents the best balance of these two factors. If your arrow brush is behaving sluggishly, then you may want to adjust the Angle Step slider (Angle Palette) up a bit. Set too high, there will not be enough angular iterations of the arrow to create a flowing stroke; set too low and the brush performance will degrade.
The same advice applies to the Size controls (Size Palette). I wanted to add pressure-controlled size variation to my example, so I set the Minimum Size slider to 25%. I additionally set the Size Step slider to 10%. I then set the Size Expression Pop-up to Pressure.
My final adjustment was for the Brush Opacity (Brush Controls: General Palette). For this arrow-painting brush, I don't want any opacity changes. I reset the Opacity Expression Pop-up setting from Pressure to None.
Once I have this variant adjusted to my liking, it's time to Save it (Brush Selector Bar: Flyout menu: Save Variant). Note that after saving a variant, your current brush will remain active. My customary practice is to apply the Restore Default Variant command (Brush Selector Bar: Flyout menu) to this variant and then select my new variant from the Brush Variant list. If I want to continue experimenting with new captured dabs, I'll begin the process again by saving this variant with a new name.
What Will Your Captured Dab Be?
With the procedure outlined in this tutorial, you can create the arrow variant, save it, and then start creating your own CD brushes. This is one case where the phrase, "If you can imagine it, you can create it." is true!
Viva la Painter!

_________________
John Derry
Email your Painter suggestions to the Painter Team at Corel! - [email protected] |
|