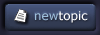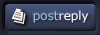| View previous topic :: View next topic |
| Author |
Topic : "Freehand or Masks or what?" |
jfrancis
member
Member #
Joined: 08 Aug 2003
Posts: 444
Location: Los Angeles
|
 Posted: Wed Mar 09, 2005 8:26 pm Posted: Wed Mar 09, 2005 8:26 pm |
 |
 |
If you are painting and want to make relatively clean edges -- let's say you are painting the glint on the rim of a drinking cup -- how do you do it?
Do you freehand it? Make some sort of selection? Line and circle tools? Pen tool? |
|
| Back to top |
|
Jin
member
Member #
Joined: 09 Jun 2001
Posts: 479
Location: CA
|
 Posted: Wed Mar 09, 2005 9:37 pm Posted: Wed Mar 09, 2005 9:37 pm |
 |
 |
It'd depend on the style of painting, wouldn't it?
If the rest of the painting is done with big, loose brushstrokes, probably freehand.
If the rest of the painting is precise, some kind of guides might be used unless the artist has a steady hand.
In Painter IX, one way to provide a guide for precise painting, using your "glint on the rim of a drinking cup" example:
� Create an Oval Shape matching the rim of the cup and position it over the cup. Choose a brush variant, click the Align to Path icon on the Property Bar, and paint over the Shape to create the highlight. Painting will appear on an automatically generated Layer above the Shape. Paint over that Oval Shape again, with the Align to Path icon still depressed, to add smaller width brushstrokes and lighter colors, or to blend colors already laid down.
Edit by Jin on March 13, 2005 to remove some misleading text.
Jinny Brown
TutorAlley Forums
Tutorials and Painter Info at PixelAlley
Last edited by Jin on Sun Mar 13, 2005 7:19 am; edited 1 time in total |
|
| Back to top |
|
Drunken Monkey
member
Member #
Joined: 08 Feb 2000
Posts: 1016
Location: mothership
|
 Posted: Wed Mar 09, 2005 9:39 pm Posted: Wed Mar 09, 2005 9:39 pm |
 |
 |
all the above. and then save it in a channel for future use.
also a neat trick (photshop):
1. make a rough shape using quickmask
2. then go to a new channel and fill the selecton with white.
3. blur it using gaussian blur, the stronger the blur the more detail will be lost with next step.
4. image>adjustements>levels and bring sliders closer to each other... you can almost always approximate it pretty close to what you wanted if you play with it. (can also use brightness/contrast but not to the same extent)
you get a shape with nice crips edge.
edit: forgot the blur step
_________________
"A fear of weapons is a sign of retarded sexual and emotional maturity" - Sigmund Freud |
|
| Back to top |
|
jfrancis
member
Member #
Joined: 08 Aug 2003
Posts: 444
Location: Los Angeles
|
 Posted: Fri Mar 11, 2005 10:57 pm Posted: Fri Mar 11, 2005 10:57 pm |
 |
 |
That levels on blur thing is a trip the way you can move the edge around like that; thanks!
Jin; I have Painter, I'm still working my way around to it. I like the idea of passing a brushstroke along a path, if I understand your first suggestion |
|
| Back to top |
|
Jin
member
Member #
Joined: 09 Jun 2001
Posts: 479
Location: CA
|
 Posted: Sun Mar 13, 2005 7:11 am Posted: Sun Mar 13, 2005 7:11 am |
 |
 |
jfrancis,
The Align to Path option is only available in Painter IX. If that's the version you have, read the following:
Painter IX Help > Help Topics > Contents tab > Painting
On the right panel, click "Marking the Canvas".
On the next page, scroll down to the section named "Aligning Brush Strokes to Paths and Shapes"
I've edited my previous message to remove the second suggestion as it won't work the same as the Align to Path option.
Musta been tired when I wrote it. Sorry for any confusion.
Jinny Brown
TutorAlley Forums - again open for new registrations
Tutorials and Painter Info at PixelAlley |
|
| Back to top |
|
cheney
member
Member #
Joined: 12 Mar 2002
Posts: 419
Location: Grapevine, TX, US
|
 Posted: Wed Mar 16, 2005 2:01 pm Posted: Wed Mar 16, 2005 2:01 pm |
 |
 |
To create the sharpest possible edges try the following:
1) Work up a quick sketch in advance so that you master the look and feel you wish the image to have with perspective issues already dealt with.
2) Based off your sketch design basic shapes for some of the primary simple objects in a vector program. This is not meant for any artistic details or considerations, but merely to define a superior level of edge sharpness.
3) Import the vector creations into your photoshop PSD and transform them as necessary.
4) Paint over them on different layers. They were only created as an edge guide.
Here are some other considerations to keep in mind when using Photoshop, because Photoshop is picky with selecting edges accurately:
1) If you are working with a single color or hue at that moment and wish to select all of it as accurately as possible simply select all the image. Copy the selection to the clipboard. If you are working your new color on a fresh layer then simply create a new channel. Paste the selection. Create another new channel and fill with 100% color. You can delete the first channel at this point. You now have a selection of your color that is entirely accurate to Photoshop no matter the texture of your brush strokes.
2) To select the contents of a layer always use the magic wand tool on the empty space and invert selection. This will also help to preserve the edges. It is very diffecult to properly capture all the edge data by using the magic wand tool on a color.
3) The more you transform a shape in photoshop the more the edges become distorted. Try to do everything you need in a single transform session so that Photoshop will only rerender your object once.
4) Photoshop8 allows for nested layer sets, so use lots of layers if you have the hardware. It is easier to edit the specifics when things are in layers, and you always have the freedom of merging and flattening your layers, but you cannot expand a finished image into color or object seperated sections as easily.
5) The higher resolution canvas you paint in the more liberties you are allowed to take if you plan on downsizing. The more liberties you take the more you sacrifice your details. A line or curve with sloppy edges at 6000x4000px will appear crisp at only 800x600px for instance, but you loose 80% of your pixel when downsizing, and you loose 80% of your potential for details that could take up those pixels.
You may or may not already know all this, but somebody is bound to find it helpful.
_________________
http://prettydiff.com/ |
|
| Back to top |
|
|