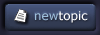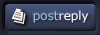|
|
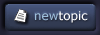 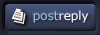 |
| View previous topic :: View next topic |
| Author |
Topic : "Make your life easier in Painter" |
Lunatique
member
Member #
Joined: 27 Jan 2001
Posts: 3303
Location: Lincoln, California
|
 Posted: Mon Dec 02, 2002 9:02 am Posted: Mon Dec 02, 2002 9:02 am |
 |
 |
For those of you that are new to Painter, and are having a lot of trouble getting a handle on it, here's a quick crash course on how to make your life easier in Painter 7(should apply to earlier versions as well).
When I first started using Painter back in Janurary this year, I was totally unhappy. I wanted to drop it altogether, but I decided to give it one last shot. I emailed Pat and he gave me some awesome advice, which helped kickstart a better life in Painter for me. Of course, Jin's patience and wonderful tips also helped too.
The first painting I did with Painter was this one:


Doing hair like this would've been a nightmare for me in Photoshop. But with Painter's much smoother brushes and with the Feature/Bleed settings, I was able to paint hair like this much faster/easier.
After that painting, I could never go back to using just Photoshop ever again. Painting in Painter is really a joy compared to Photoshop. This is especially true for people that have worked with traditional tools and missed them when painting in Photoshop.
On to the tips:
Painter's UI is very cluttered and confusing. So, go in there and clean it up. Here's my UI setup:

The circled stuff are the only controls I need(including brush size, tip shapes--forgot to circle them).
I unloaded all the other crap by going into Edit/Preferences/Palettes/blah blah blah. You can unload whatever you don�t need there.
The Custom-1 is my custom brush palette. I throw the bruses I use the most in there, so I don�t have to dig them out from the bruses drawer. Also, I have 3 brush libraries, so it would be a pain in the ass to load a new library from the Load Library function just so I can get to a brush I like. Having a Custom Brush palette let�s you jump instantly to another library when you click on a brush in the custom palette that�s not in your current library.
An important tip a lot of new users of Painter don�t know is this:
The Feature setting is crucial to smooth painting in Painter. If you have it set too low for your current brush size, it�ll make your brush stroke become very S-L-O-W. Lower the feature, denser your bristles are, and the harder it is for Painter to calculate the effect of all those bristles. The best way is to have the Feature setting proportional to your brush size. For example, at around brush size 12, a feature setting of 2 is just perfect. At size 50, it looks good at feature setting of 4, but is a bit slow. But at feature of 6, it�s fast, but the bristles are a bit sparse for my taste. It�s a choice you�ll have to make�to have a better looking, but slower brush, or a faster one but more sparse than you�d like.
Another trick many new Painter users don�t know is the perfect blending tool: the Bleed/Resaturation trick.
Painter has blending tools, but I never use them. Why? Because the Bleed/Resaturation trick blows the blend tools out of the water.
Here�s the trick:
If you set Resaturation(the amount of paint carried on your brush)to 0, and turn the Bleed(how much force is exerted by your brush to pick up and blend the paint on the canvas) up to anywhere other than 0, you�ll basically get a clean brush without paint, and you can just blend with it. It works much better than any of the blending tools because you can control the density of the bristles with Feature, and how much blending your brush does with Bleed.
The best brushes to use the Resaturation/Bleed trick on are probably the ones in the Brushes category. Opaque Flat/Round, Round Camelhair, Variable Flat/Round are my favorite brushes to use this trick on. They are also some of my favorite painting brushes.
Some other favorite brushes are: Palette knife(this tool just friggin' rocks), Digital Airbrush, and a few custom brushes made by other fellow Painter users.
So there, my Painter tips.
Of course, nothing can substitute for a good dose of RTFM(Read the *ucking Manual). |
|
| Back to top |
|
shane
junior member
Member #
Joined: 31 Jul 2002
Posts: 9
|
 Posted: Mon Dec 02, 2002 9:39 am Posted: Mon Dec 02, 2002 9:39 am |
 |
 |
| cool thanks for the tips - very useful for me -I really like the idea of having the custom brush palette. Can you tell me how to create one? Can't seem to figure out what to do in the Custom Palette section (duh) - it asks me to add commands? Was hoping I could drag and drop my brushes in the there... |
|
| Back to top |
|
-HoodZ-
member
Member #
Joined: 28 Apr 2000
Posts: 905
Location: Jersey City, NJ, USA
|
 Posted: Mon Dec 02, 2002 11:56 am Posted: Mon Dec 02, 2002 11:56 am |
 |
 |
| Quote: |
| The Feature setting is crucial to smooth painting in Painter. |
what feature setting? post your custom brushes so everyone can use  ....hmm all this painter talk is tempting me to go back and give that program another try ....hmm all this painter talk is tempting me to go back and give that program another try |
|
| Back to top |
|
faB
member
Member #
Joined: 16 Jul 2002
Posts: 300
Location: Brussels, Belgium
|
 Posted: Mon Dec 02, 2002 1:55 pm Posted: Mon Dec 02, 2002 1:55 pm |
 |
 |
The Objects Window you can get rid of it and toggle it when you need layer/selection stuff with ctrl-4
To make a custom brushes palette, simply drag and drop a brush from the Brushes window onto the canvas, a window will be created.
To edit your Custom Palettes Window / Custom Palette / Organizer
To save different work space settings move all your window, then Window / Arrange Layout / Save Palettes
You should start feel at home..
When you start experimenting and you get that annoying message about not being able to paint on the wet layer, hit ctrl-4 for the objects palette, select Layers, select the Wet Layer and click the little trashcan Icon to get rid of it (unless you mean to use water based brushes )
_________________
"I'm not a shrimp, I'm a KING PRAWN !" -- Pepe.
selfportraits & stuff
Last edited by faB on Mon Dec 02, 2002 2:16 pm; edited 1 time in total |
|
| Back to top |
|
shane
junior member
Member #
Joined: 31 Jul 2002
Posts: 9
|
 Posted: Mon Dec 02, 2002 1:57 pm Posted: Mon Dec 02, 2002 1:57 pm |
 |
 |
| thanks, I'm all set! |
|
| Back to top |
|
Gort
member
Member #
Joined: 09 Oct 2001
Posts: 1545
Location: Atlanta, GA
|
 Posted: Mon Dec 02, 2002 2:32 pm Posted: Mon Dec 02, 2002 2:32 pm |
 |
 |
Hey Luna - that's a lot of great information; thank you for taking the time to post it! I've recently been trying to pick up the brush again (or stylus); I love Painter, but it can be a bit overwhelming at times. You've clarified some of the mystery - thanks!
_________________
- Tom Carter
"You can't stop the waves but you can learn to surf" - Jack Kornfield |
|
| Back to top |
|
ZippZopp
member
Member #
Joined: 09 Jan 2002
Posts: 229
Location: CT
|
 Posted: Mon Dec 02, 2002 3:56 pm Posted: Mon Dec 02, 2002 3:56 pm |
 |
 |
| nice tips! i'll have to go into painter and try some of this out! thanks |
|
| Back to top |
|
Cuddly
member
Member #
Joined: 02 Jan 2001
Posts: 161
Location: Kuala Lumpur, Malaysia
|
 Posted: Mon Dec 02, 2002 8:57 pm Posted: Mon Dec 02, 2002 8:57 pm |
 |
 |
Thanks Rob! Really useful tips - just reinstalled everything after upgrading my hardware - will try these out ASAP!
Incidentally, is there anywhere on the Web we can download Painter 7 custom brushes? Or are these usually closely guarded secrets?
(20 minutes later) - whoops! Forgot about Jinny Brown's links:
http://www.pixelalley.com/Painter7/painter6and7_brushes.html |
|
| Back to top |
|
Pat
member
Member #
Joined: 06 Feb 2001
Posts: 947
Location: San Antonio
|
 Posted: Mon Dec 02, 2002 9:31 pm Posted: Mon Dec 02, 2002 9:31 pm |
 |
 |
Here's another cool tip that a lot of inexperienced users can easily overlook:
Luna's resat trick is fantastic. I use it all the time myself in a number of custom brushes --the most useful of mine being the Grainy Water tool in the Liquid brush category. Set to a low opacity and a zero resat it has an excellent color mixing and image softening ability while still retaining something of the artist's hand. I use it to mix and feather colors directly on the canvas, must as I'd use a feather brush in traditional oils. Because it's a "grainy brush" it uses your currently selected paper to texture the stroke, so if the blending is too rough you should change to a smoother paper or adjust its contrast. Lastly, this brush performs reasonably well at larger sizes, which helps you affect larger areas of the canvas quickly --an aspect of digital painting I think Painter falls behind Photoshop in. ANything you can do to increase speed and give the artist a more tactile sense of control, the better.
Most Painter documentation obliquely refers to the tool being designed for expressly this purpose, but it's so easy to overlook since there are a million brushes to internalize. However, since it's so useful I think it'll quickly become an indespensible tool for a lot of new Painter users.
-Pat |
|
| Back to top |
|
ceenda
member
Member #
Joined: 27 Jun 2000
Posts: 2030
|
 Posted: Tue Dec 03, 2002 4:24 am Posted: Tue Dec 03, 2002 4:24 am |
 |
 |
Great stuff guys!
Also, don't forget that Painter allows you to personalise a vast number of commands to keys. For instance, I usually flip the canvas horizontally by pressing F1 to see how the picture looks like from a fresh perspective. |
|
| Back to top |
|
MrSmith
member
Member #
Joined: 23 Oct 2002
Posts: 73
Location: new orleans
|
|
| Back to top |
|
Jin
member
Member #
Joined: 09 Jun 2001
Posts: 479
Location: CA
|
 Posted: Fri Dec 06, 2002 1:37 am Posted: Fri Dec 06, 2002 1:37 am |
 |
 |
This is a long message, but I think it will help a lot of you if you can take some time to read it:
PALETTE SECTIONS
There are three Painter palettes in which we can select which sections we want to display by using Edit > Preferences > Palettes and checking the sections we want or unchecking ones we don't want:
Art Materials can include (or not include): Colors, Papers, Gradients, Patterns, Weaves, RGB Color, Color Set, Color Variability, Nozzles, and Looks.
Objects can include (or not include): Layers, Masks, Image Portfolio, Selection Portfolio, Dynamic Layers (Painter 6), Scripts, Text (Painter 7), and Net Painter.
Brush Controls can include (or not include): General, Size, Spacing, Angle, Bristle, Impasto, Expression, Well, Airbrush, Rake, Random, Water, Cloning, Mouse, and Liquid Ink (Painter 7).
Other palettes like Tools, Brushes, Controls, and Color Set don't have sections like the three listed above do, so they stay as they are.
KEYSTROKES TO TOGGLE PALETTES OPEN AND CLOSED
Ctrl/Command+1 through Ctrl/Command+7 can be used to toggle Painter's palettes open and closed. You'll find the appropriate keystrokes/numbers in the Window menu next to the palette names.
An even more convenient way, at least for me, is to program the corresponding F keys to toggle palettes open and closed (F1 through F7). To do this, go to Edit > Preferences > Function Keys. Then you can use a single tap on a single key instead of having to use two keys (Ctrl/Command and stretch your fingers to the number key).
CUSTOM PALETTES
Custom Palettes can be used to hold Brush Category icons from one or more Brush Libraries. To create a Custom Palette, either click and drag a Brush Category icon onto the Painter screen (not onto the Canvas), or go to Window > Custom Palettes > Add Command, accept the default Add to: New, then choose any main menu or palette menu command and click the OK
button.
The new Custom Palette will automatically be named Custom 1 (or the next available number). To change the Custom Palette's name, go to Window > Custom Palette > Organizer, highlight Custom 1 (or whatever number it has), click the Rename button and give it a descriptive name.
To add a Brush Category icon to a Custom Palette with only main menu or palette menu command buttons in it, click and drag the Brush Category icon over the Custom Palette and hold until you see a faint outline, then let go. To add a main menu or palette menu command to a Custom
Palette with only Brush Category icons in it, repeat the steps outlined in the paragraph above (you won't need to rename the Custom Palette this time).
If you want, you can click and drag the lower right corner of the Custom Palette to enlarge it. To return it to its normal size, click and drag again until it is as small as it's going to get (in Painter 6, in Windows at least, click the Maximize icon in the upper right corner of the Custom Palette to snap it back to its normal size).
To rearrange Brush Category icons and/or menu command buttons in the Custom Palette, first stretch the Custom Palette to allow enough room, then hold down the Ctrl/Command+Shift keys and click and drag the Brush Category icon or menu command button to a new position. Using this technique, you can arrange your Custom Palette either horizontally or vertically.. whatever proportions work best for you.
TIP: If there's a special brush variant in the Brush Category you drag into a Custom Palette that you know you'll be using most of the time, be sure that brush variant is selected before dragging the Brush Category icon into the Custom Palette. Now, whenever you click that Brush Category icon, that brush variant will automatically be selected, even if you're loading a different Brush Library.
FEATURE SETTING
The Feature slider is used to adjust bristle density for a bristle brush (not all brushes have bristles so, for some brushes, the Feature slider is greyed out). This setting is found in the Brush Controls palette's Size section.
GRAINY BRUSHES
There are a few ways to control the appearance of Paper texture (or grain) when painting with a brush variant for which the Subcategory has the word Grainy in its name (Subcategory list is found in the Brush Controls palette's General section and is one of the most basic settings for any brush variant):
1. In either the Brush Controls palette's General section or in the Controls:Brush palette, adjust the Grain slider (for some brush variants, for instance the Brushes category's Smeary variants, the Grain slider is greyed out).
2. As Pat said, go to the Art Materials palette's Paper section and adjust the Paper Contrast slider.
3. With Painter 7 Water Colors, adjustments made in the Brush Controls palette's Water section can also affect the appearance of Paper texture (or better said, affect how much the Water Color paint seeps into the Paper texture resulting in greater appearance of Paper texture, or grain).
"WET LAYER"
The invisible Wet Layer was only present in Painter 6 and earlier versions. It does not exist in Painter 7.
All painting with Water Color variants in Painter 7 is done on one or more Water Color Layers that are automatically created and listed in the Layers list when a Water Color brush variant is selected and the pen touches the Canvas or a Default (regular) Layer. We can also create a Water Color Layer by going to the Layers section menu and choosing New Water Color Layer.
If a non-Water Color (dry) brush variant is selected and a Water Color Layer is highlighted in the Layers list, you won't be able to paint until you highlight either the Canvas or a Default (regular) Layer in the Layers list. That annoying error message is just to tell you what's wrong.
"FLIPPING THE CANVAS"
To mirror the Canvas or a Layer (they have to be done independently) use Effects > Orientation > Flip Horizontal or Flip Vertical. If you want to see how the entire image (including Canvas, Layers, and other objects layered above the Canvas look when flipped, use File > Clone to make a temporary copy of the image, then use Effects > Orientation > Flip Horizontal or Flip Vertical. Then close the Clone and continue working on the original image. (File > Clone is another good candidate for a programmed F key.)
ROTATE PAGE TOOL
An easy way, if all you want to do is see how the image looks at another angle is to use the Rotate Page tool. Click the "E" key to activate the tool, then click and drag in the image to rotate it to whatever angle you want. This is a temporary rotation and is also very convenient (more comfortable) when painting or drawing at odd angles. When you're finished, click anywhere in the image using the Rotate Page tool and it will snap back to the normal upright position. This doesn't affect the image in any way, or cause blurring as does Effects > Orientation > Rotate.
In Painter, unfortunately, we can't rotate the entire image in one shot unless it's flattened to the Canvas. Instead, each Layer, and/or the Canvas, has to be rotated independently. To rotate the Canvas (or a Layer) use Effects > Orientation > Rotate and type in a positive number (90 for instance) to rotate left and a negative number (-90 for instance) to rotate right.
Rotating can sometimes cause the image to become blurred, so a little sharpening may be needed after the fact: Effects > Focus > Sharpen, then Edit > Fade to reduce the effect if needed.
Also, when the Canvas or Layers are rotated, the image doesn't get larger to include the corners. If you want the entire rotated Canvas and/or Layer to be included within the image you'll need to first Rotate, then use Edit > Copy and Edit > Paste Into New Image, then copy and paste other elements into the new image after they're rotated. (Pain in the derriere, isn't it!) |
|
| Back to top |
|
Jin
member
Member #
Joined: 09 Jun 2001
Posts: 479
Location: CA
|
 Posted: Fri Dec 06, 2002 1:47 am Posted: Fri Dec 06, 2002 1:47 am |
 |
 |
In addition to the collection of Painter brushes on my site, in both the Painter 7 Custom Water Color Brushes section ...
http://www.pixelalley.com/Painter7/painter7-water-color-brushes.html
... and the Other Painter 6 and Painter 7 Custom Brushes section ...
http://www.pixelalley.com/Painter7/painter6and7_brushes.html
... you'll find loads of custom brushes for Painter 6 and Painter 7, some for Painter 5 and Painter Classic as well, in the Painter Can forum at In Depth Discussions:
http://www.critical-depth.com/cgi-bin/idd/
If there's something special you're looking for, just ask and members will help you find it.
In the thread named "UPDATED! RealCanvas� with even more Goodies!" Paulo Roberto Purim recently offered his RealCanvas� Papers and Good Acrylics� brushes. Other favorites created by Paulo are his Sponggo� and Goodbrush� that you can find by doing a Search in the older threads, or by asking for help finding them.
Also look for the thread by "sandman" named "Reveal Canvas brushes for Painter 6 and 7" in which he offers some more brushes and a demonstration, along with a link to his Sandman's Painter Downloads page. There, he has a good selection of Painter brush libraries to download, including some great ones by Athos Boncompagni posted with Athos' permission and translated by sandman (David Gell) for Painter 6 PC and Painter 7 (Mac versions are available to download from Athos' site and links are supplied on sandman's page).
You'll find lots more there. Painter Can members are really into creating and sharing brushes! |
|
| Back to top |
|
Danny
member
Member #
Joined: 27 Jan 2000
Posts: 386
Location: Alcyone, Pleiadians
|
 Posted: Fri Dec 06, 2002 2:09 am Posted: Fri Dec 06, 2002 2:09 am |
 |
 |
These are some usefull tips and tricks. I'll have to try some of them over the weekend. Thanks for sharing peeps! 
I've asked this question before and never really got a satisfying answer, so I'll try again:
When you paint a stroke on a transparent layer in photoshop and then use the smudge tool to play around with it, it does so perfectly. The paint mixes nicely with the transparency. If I try and do the same thing in Painter the area I smudge towards turns white (if I remember correctly). It basically will not allow you to feather out your edges into transparency. I find this very limiting. Someone please tell me there's a work around.
_________________
Trust in Trance |
|
| Back to top |
|
Jin
member
Member #
Joined: 09 Jun 2001
Posts: 479
Location: CA
|
 Posted: Fri Dec 06, 2002 3:00 am Posted: Fri Dec 06, 2002 3:00 am |
 |
 |
Danny,
Everyone's asking that question lately. I must have written a response at least four times in the past two days. Guess we must have a crop of new Painter users! 
(not complaining, that's good)
Here's a copy of one of my replies with a couple of additions just for you:
Painter brush variants that smear or blend will leave white edges on a Layer or, as in the case of the Liquid's Just Add Water variant that doesn't paint color, will leave white (or that foggy look) on the Layer.
In Painter 6.1 and Painter 7, one way to prevent that is to go to the Objects palette's Layers section and check the Pick Up Underlying Colors box. Then the Just Add Water variant, or other blending/smearing brush variant, will pick up color from whatever is below the Layer and not result in that white, or foggy, look, or result in white edges around the brush strokes.
Using this method, you can blend existing paint on the Layer and if your Just Add Water variant's brush strokes overlap into transparent areas of the Layer, color is picked up from whatever is below the Layer.
Or, if there's no paint on the Layer but you simply want to blend what's below the Layer, you can do that as well. Only the Layer is affected, so if you don't like the result you can delete the Layer and redo the smearing/blending. Again, whatever is beneath the Layer is not affected by Just Add Water (or other blending/smearing) variant's brush strokes made on the Layer.
With other smeary/blending brushes that do paint with color (Brushes' Smeary Bristle Spray, for instance), the same solution can be used. Or, in the Brush Controls palette's Well section, you can move the Resat slider to 100% and the brush strokes will be all color, with no white edges.
If the Resat slider is moved all the way to 100%, the blending characteristic is lost so I think this is best used with lowered brush Opacity only to work around edges where the brush strokes overlap transparent areas of the Layer and would otherwise be white.
I much prefer using the Pick Up Underlying Color method, but even that has to be used with some forethought. For example, if you use this method on a Layer, then later decide to add another Layer below it and above the Layers and Canvas from which underlying color was picked up with the blending brush, that edge color will now look different above the new Layer's colors.
Not sure if I explained that last part clearly, but you'll see what I mean if you run into this situation. Better yet, do some testing on an image that doesn't matter. |
|
| Back to top |
|
ceenda
member
Member #
Joined: 27 Jun 2000
Posts: 2030
|
 Posted: Fri Dec 06, 2002 4:12 am Posted: Fri Dec 06, 2002 4:12 am |
 |
 |
| Danny: Are you using Painter 6? Upgrade to 6.1 (download the patch on Corel's website) because you won't get the "Pick Up Underlying Colour" option otherwise. |
|
| Back to top |
|
Intuos
member
Member #
Joined: 29 Oct 2000
Posts: 182
|
 Posted: Fri Dec 06, 2002 11:53 am Posted: Fri Dec 06, 2002 11:53 am |
 |
 |
| This thread should be made sticky. Great resource! |
|
| Back to top |
|
shane
junior member
Member #
Joined: 31 Jul 2002
Posts: 9
|
 Posted: Fri Dec 06, 2002 12:00 pm Posted: Fri Dec 06, 2002 12:00 pm |
 |
 |
Thanks for all the great info!
Question - Is there a way to "merge down" a layer? like in photoshop?
Seems like the only way is to "drop" down to the canvas... |
|
| Back to top |
|
Dom
member
Member #
Joined: 11 Jan 2001
Posts: 82
Location: Toronto
|
 Posted: Fri Dec 06, 2002 6:22 pm Posted: Fri Dec 06, 2002 6:22 pm |
 |
 |
Great info. Thanks.
How do you exactly place your own images as the brushes icons on the custom pallete. I made a selection and went to Bursh Looks and New Look.. but then what?
Thansk |
|
| Back to top |
|
cobaltblue
junior member
Member #
Joined: 06 Dec 2002
Posts: 28
Location: vancouver
|
 Posted: Fri Dec 06, 2002 8:58 pm Posted: Fri Dec 06, 2002 8:58 pm |
 |
 |
Hello all  I have a question regarding painter. I want to create a brush that is like the photoshop brush that doesn't get darker as you scribble over the same spot. It just gives a flat sort of wash with no texture and no buildup of color as you scribble. Hope you can understand what I mean. I have a question regarding painter. I want to create a brush that is like the photoshop brush that doesn't get darker as you scribble over the same spot. It just gives a flat sort of wash with no texture and no buildup of color as you scribble. Hope you can understand what I mean.
Thanks for any help. |
|
| Back to top |
|
Jin
member
Member #
Joined: 09 Jun 2001
Posts: 479
Location: CA
|
 Posted: Fri Dec 06, 2002 10:08 pm Posted: Fri Dec 06, 2002 10:08 pm |
 |
 |
You can download the Painter 6.1 patch here:
ftp://ftp.procreate.com/pub/Painter/6.1/
Instructions for Uninstalling, reinstalling, and installing the 6.1 patch:
1. Create a backup folder somewhere outside of the Painter 6 folders and move any files you created into that folder.
2. Uninstall Painter 6.
3. Manually delete any remaining Painter 6 folders and files.
4. Reboot.
5. Install Painter 6 and don't open Painter even one time.
6. Install the Painter 6.1 patch.
7. Reboot.
8. Launch Painter 6.1 and PLAY!
You can move your backed up files back into the Painter 6 folders if you want, now that the patch installation is done. |
|
| Back to top |
|
Jin
member
Member #
Joined: 09 Jun 2001
Posts: 479
Location: CA
|
 Posted: Fri Dec 06, 2002 11:08 pm Posted: Fri Dec 06, 2002 11:08 pm |
 |
 |
| shane wrote: |
Thanks for all the great info!
Question - Is there a way to "merge down" a layer? like in photoshop?
Seems like the only way is to "drop" down to the canvas... |
Hi shane,
There's no "Merge Down" command in Painter. Instead, to combine two or more Layers (providing their Composite Method is Default):
1. Hold down the Shift key and, in the Layers list, highlight each of the Layers you want to combine.
2. In Painter 6, click the Group button at the bottom of the Layers list then click the Collapse button. In Painter 7, click the Layer Command icon (left icon) at the bottom of the Layers list and choose Group, then click the Layer Command icon again and choose Collapse. (Group and Collapse commands are also available in the Layers section menu, in both Painter 6 and Painter 7.)
During Painter 7 development, there was a problem Collapsing Layers set to Composite Methods other than Default. Per Painter Program Manager Tanya Staples, this caused "corruption and other unwanted results" so they greyed out the Collapse option for Layers set to Composite Methods other than Default and the issue will be addressed during Painter 8 development.
There are some workarounds you can choose from, depending on your situation.
____________________
Workaround Option 1:
1. Close all Layers and the Canvas (close their Eye icons) that you don't want to combine.
2. With only the Layers you do want to combine visible, choose File > Clone.
3. Use Ctrl/Command+A to select the entire Clone, then use Ctrl/Command+C to copy it.
4. Back on your working image, use Ctrl/Command+V to paste the Clone.
5. Close the Eye and Lock icons for the Layers you combined. Later, when you're sure you won't need them anymore, you can delete them since the pasted Clone has taken their place.
____________________
Workaround Option 2.
If the Layers are only partially painted (have some transparent areas), it may work, providing the painted areas are fairly simple, to use Drop and Select, then lift the selection to a Layer.
1. First make sure your Canvas is blank. If there's anything on the Canvas, use Ctrl/Command+A to select the entire Canvas, then click inside the selection with the Layer Adjuster tool to lift it to a Layer. You can drop it back to the Canvas later if you want to.
2. In the Layers list, hold down the Shift key and highlight the Layers you want to combine.
3. From the Layers section menu, choose Drop and Select.
4. Click inside the selection to lift it to a Layer.
5. On the Canvas, you'll probably notice some leftover edge pixels after the selection was lifted to a Layer. Highlight the Canvas and use Ctrl/Command+A to select it, then Ctrl/Command+X to clear it (delete the leftover edge pixels).
____________________________________________
Workaround Option 3 - for Water Color Layers.
Water Color Layers have to be in Composite Method Gel in order to appear as intended, so you won't be able to Group and Collapse them as you would Default Layers (regular Layers).
1. In the Layers list, hold down the Shift key and highlight all of the Water Color Layers you want to combine.
2. In Painter 6, click the Group button. In Painter 7, click the Layer Command icon and choose Group.
3. Click the small triangle just to the left of the Group name to expand the Group.
4. One at a time, highlight each Water Color Layer and from the Layers section menu, choose Convert to Default Layer.
5. One at a time, highlight each Default Layer (formerly Water Color Layer) and change its Composite Method to Default.
6. Click the small triangle to the left of the Group name to contract the Group.
7. In Painter 6, click the Collapse button. In Painter 7, click the Layer Command icon and choose Collapse.
8. Highlight the single Default Layer and change its Composite Method back to Gel. |
|
| Back to top |
|
Jin
member
Member #
Joined: 09 Jun 2001
Posts: 479
Location: CA
|
 Posted: Sat Dec 07, 2002 1:03 am Posted: Sat Dec 07, 2002 1:03 am |
 |
 |
| Dom wrote: |
Great info. Thanks.
How do you exactly place your own images as the brushes icons on the custom pallete. I made a selection and went to Bursh Looks and New Look.. but then what?
Thansk |
Dom,
This explanation may seem like overkill (long), but it's the best way to make sure you and other folks reading this understand how the Brush Category icon is created and managed in Painter 6 and Painter 7, differently. If you know this stuff already, that's good, but I doubt it based on your question, so bear with me (please?).
BRUSH LOOKS
Brush Looks are a collection of settings so when you choose one of the Looks icons, whatever brush variant is specified in the Look will paint the same way (the brush will have the intended "look"). The Looks settings may include things like Paper, Gradient, Pattern, Brush Category and Brush Variant, Color, etc. (whatever its creator chose to include). Any time you choose a certain Look icon again, everything needed to paint with that brush Look is reset and the brush will paint the same way until you manually choose other settings.
BRUSH CATEGORY ICONS
Managing brushes works differently in Painter 7 from the way it worked in Painter 6 and earlier versions since Painter 7 brushes are .XML text files and they're managed in folders in your file manager and partially from within Painter 7 using the Brushes palette's menu options.
In Painter 6, Brush Categories and Brush Variants were contained in a single Brush Library file and managed within Painter using the Brush Mover utility and the Brushes palette menu options.
In both Painter 7 and Painter 6, a Brush Category icon is created when a New Brush (new Brush Category) is created. Here's how it's done:
1. Make a square selection of the portion of an image you want Painter to use as the Brush Category icon.
2. In the Brushes palette's Brush menu, choose New Brush and give it a unique name not already used by Painter.
Painter 7 automatically turns your image selection into a new 30 x 30 pixel Brush Category JPG icon file and stores it below the Painter 7 > Brushes folder in whatever Brush Library was loaded when you created the new Brush Category, along with the new Brush Category folder. Both the Brush Category folder and the Brush Category icon will have the same name except the Brush Category icon is a JPG file.
In Painter 7, if you ever get an error message when loading a Brush Library saying something about a 30 x 30 pixel image, it probably means that whatever JPG file is located with, and has the same name as one of the Brush Categories, is the wrong size. This happens sometimes when a new user doesn't understand where to place Captured Dab image files which are usually larger than 30 x 30 pixels, and has placed the Captured Dab image file where the 30 x 30 pixel Brush Category icon JPG should be. A Captured Dab JPG image file needs to be inside the appropriate Brush Category along with its associated Captured Dab .XML brush variant file and both need to have the same name.
Here's an abbreviated outline of the Painter 7 folder and file structure:
Painter 7 (main application folder)
..Brushes (folder containing all Painter 7 Brush Libraries)
....Painter Brushes (default Painter 7 Brush Library)
......Airbrushes (example Brush Category folder)
......Airbrushes.jpg (matching name Brush Category 30 x 30 pixel JPG icon image file)
........Coarse Spray.xml (example Brush Variant file)
......Artists (example Brush Category folder)
......Artists.jpg (matching name Brush Category 30 x 30 pixel JPG icon image file)
........Auto Van Gogh.xml (example Brush Variant file)
........Impressionist.xml (example Captured Dab Brush Variant file)
........Impressionist.jpg (matching name Captured Dab JPG image file)
Painter 6 automatically turns your image selection into a new (I suppose 30 x 30 pixel) Brush Category icon and stores it inside the Brush Library file along with other Brush Category icons, Brush Categories, Brush Variants, and Captured Dab images. Since all of this is contained in a single file, we don't have direct access to what's inside it like we have access to all of the files for Painter 7 brushes.
__________________________
If you're a Painter 6 user and want to change a Brush Category icon after the fact:
1. Make a selection of the portion of an image that you want to use as the new Brush Category icon.
2. In the Brushes palette's Brush menu, choose Brush Mover.
3. On the left panel you'll see all of the Brush Category icons for the currently loaded Brush Library. Highlight the icon you want to change.
4. In the center panel of the Brush Mover, click the Change Picture button.
5. Click the Quit button to close the Brush Mover.
__________________________
If you're a Painter 7 user and want to change a Brush Category icon after the fact:
1. Click with the Rectangular Selection tool, hold down the Shift key, and draw a square selection around the portion of an image that you want to use as the new Brush Category icon.
2. Use Ctrl/Command+C to copy the selection, then Edit > Paste Into New Image.
3. With the new image active, use Canvas > Resize, change the Width and Height to 30 pixels, then change the Resolution to 72 ppi.
4. Save the file into a folder outside of the Painter 7 folders, as a JPG with the exact same name as the Brush Category, spaces, capital letters, lower case letters all the same.
5. In your file manager, locate the appropriate Brush Library and move the current Brush Category JPG icon image file to another folder outside of the Painter 7 folders (a different folder from the one where you saved the new Brush Category JPG icon image file), just in case you want it back again.
6. Move your new Brush Category JPG icon image file into the appropriate Brush Library where the original Brush Category JPG icon image file was before you moved it.
7. If Painter was open while you did all this, load another Brush Library, then load the original Brush Library again. This should update the Brush Category icon to the new one. |
|
| Back to top |
|
Jin
member
Member #
Joined: 09 Jun 2001
Posts: 479
Location: CA
|
 Posted: Sat Dec 07, 2002 4:50 am Posted: Sat Dec 07, 2002 4:50 am |
 |
 |
| cobaltblue wrote: |
Hello all  I have a question regarding painter. I want to create a brush that is like the photoshop brush that doesn't get darker as you scribble over the same spot. It just gives a flat sort of wash with no texture and no buildup of color as you scribble. Hope you can understand what I mean. I have a question regarding painter. I want to create a brush that is like the photoshop brush that doesn't get darker as you scribble over the same spot. It just gives a flat sort of wash with no texture and no buildup of color as you scribble. Hope you can understand what I mean.
Thanks for any help. |
Hi,
You can do that with the Pens' Scratchboard Tool, with a couple of optional adjustments.
If you don't like the Rendered Dab Type (somes funny beginnings and endings on brush strokes, or flat ends), go to the Brush Controls palette's General section and change the Dab Type to Circular.
If you'd rather not have the brush stroke thick and thin in response to pen pressure, go to the Brush Controls palette's Expression section and set Size to None instead of Pressure.
If you want to paint with lowered Opacity but still not have the strokes build up color when they overlap, paint on a Layer and lower the Layer's Opacity.
Otherwise, to get a lighter color, just pick it from the Art Materials palette Colors section's Hue/Saturation triangle.
Again, don't lower the brush Opacity or you'll get buildup of color when brushstrokes overlap.
Another brush variant you can try is the Brushes' Dry Ink variant.
In the Brush Controls palette's General section, change the Dab Type to Circular and in the Expression section, change Size to None. Keep the brush Opacity at 100% and paint on a Layer with Layer Opacity lowered if you want translucent areas of paint.
Both of these brushes are simple and fast so that's another plus.
With a little practice and familiarity with the brush controls, you'll probably find ways to make other brush variants paint this way too, or paint with some of these characteristics. If you find one that paints with Paper texture, and you don't want that, just go to the Brush Controls palette's General section and change the Method to Cover and the Subcategory to Soft Cover. Any Subcategory option with the word Grainy in it will make the brush interact with Paper texture.
Hope this helps you get the brush you want! |
|
| Back to top |
|
shane
junior member
Member #
Joined: 31 Jul 2002
Posts: 9
|
 Posted: Sat Dec 07, 2002 9:38 am Posted: Sat Dec 07, 2002 9:38 am |
 |
 |
| Thanks Jin! I really appreciate the time you have taken to answer questions. The info will be put to good use! Thanks again |
|
| Back to top |
|
cobaltblue
junior member
Member #
Joined: 06 Dec 2002
Posts: 28
Location: vancouver
|
 Posted: Sat Dec 07, 2002 2:06 pm Posted: Sat Dec 07, 2002 2:06 pm |
 |
 |
Thanks alot! I really appreciate your help  Great idea to lower the layer opacity. Great idea to lower the layer opacity.
I was wondering why it seems that the people using photoshop are able to get a much more textured look to thiere paintings. Almost grundgy and weathered looking. I love that look but can't seem to figure out how to get it in painter. Everything I do still looks computer generated. These photoshop paintings seem to have a natural looking randomness to the texture. How is this achieved. I bought painter 6 a couple years ago and am now sort of wishing I had bought photoshop instead. Is this a foolish wish?
If you go to this link ( http://forums.sijun.com/viewtopic.php?t=29784&postdays=0&postorder=asc&start=30) and take a look at Torstein Nordstrand black and white self portrait about a third of the way down using oil pastel brush and custom paper texture in painter 7. He seems to have achieved that randomness. Is that sort of look achievable in painter 6? I love that portrait btw if you read this Torstein  Thanks again Jin Thanks again Jin  Very much appreciated! Very much appreciated!
Have a nice day  |
|
| Back to top |
|
themagicpen
member
Member #
Joined: 09 Nov 2002
Posts: 81
|
 Posted: Sat Dec 07, 2002 2:35 pm Posted: Sat Dec 07, 2002 2:35 pm |
 |
 |
AWESOME thanks for writing all that up jin !!!  ...and for the brushes !!! ...and for the brushes !!! |
|
| Back to top |
|
Jin
member
Member #
Joined: 09 Jun 2001
Posts: 479
Location: CA
|
 Posted: Tue Dec 10, 2002 3:45 pm Posted: Tue Dec 10, 2002 3:45 pm |
 |
 |
shane, cobaltblue, themagicpen,
I'm delighted to hear the information is useful for you. Thanks for letting me know.
cobaltblue,
I don't have time right now, to take a look at the texture image, but will later tonight or tomorrow.
The simple answer is Yes, you can get any texture you want using Painter 6, Painter 7, and earlier versions (exception may be Painter Classic since it's so limited in the number of features that are included).
If I can find some time, I'll give you some ideas related to textures.
Off to the Post Office to get something postmarked before the end of the day.. or it'll cost me!  |
|
| Back to top |
|
cobaltblue
junior member
Member #
Joined: 06 Dec 2002
Posts: 28
Location: vancouver
|
 Posted: Tue Dec 10, 2002 5:34 pm Posted: Tue Dec 10, 2002 5:34 pm |
 |
 |
Thanks again. Hope you make it to the post office on time  I'm just setting up some web space so I'll be able to join in on posting some art. Can't wait:) I'm just setting up some web space so I'll be able to join in on posting some art. Can't wait:)
Talk to you later  |
|
| Back to top |
|
Jin
member
Member #
Joined: 09 Jun 2001
Posts: 479
Location: CA
|
 Posted: Wed Dec 11, 2002 9:07 pm Posted: Wed Dec 11, 2002 9:07 pm |
 |
 |
cobaltblue,
Thanks! I got my property tax check postmarked on time.. at the last minute. 
Now that I've seen Torstein's self portrait, I think we have something perfect for the job.
Steve Friedman has a neat method that might work for you. He was kind enough to allow me to post his "Realistic Watercolor Effects with Painter 6 and 7" tutorial at PixelAlley:
http://www.digitalartmasterworks.com/PainterDemo/realistic_watercolor_effects_wit.htm
You could do all of this with Painter 6 brush variants (or Painter 7's) if you experiment enough, but I think Steve's real watercolor strokes look nice and the process is pretty simple and easy.
Let me know how it goes. |
|
| Back to top |
|
|
|
You cannot post new topics in this forum
You cannot reply to topics in this forum
You cannot edit your posts in this forum
You cannot delete your posts in this forum
You cannot vote in polls in this forum
|
|
Powered by phpBB © 2005 phpBB Group
|