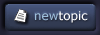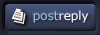pixlart
junior member
Member #
Joined: 04 Jul 2005
Posts: 41
Location: Somewhere in Kansas
|
 Posted: Wed Jan 25, 2006 12:22 pm Posted: Wed Jan 25, 2006 12:22 pm |
 |
 |
Multi-Point Cloning in Corel� Painter�
Introduction
Painter utilizes the concept of cloning to copy imagery from one location to another. In its most straightforward use, cloning is utilized in conjunction with photographic retouching. By sampling a bit of imagery from within the same image or a second image, undesirable content can be cleverly hidden. Cloning also enables the creation of additional imagery that does not exist in the original composition.
Amateurish cloning is often detected when the viewer quickly realizes that the same image element is repeatedly (and visibly) used to either hide or extend areas of an image. One of the photographic retoucher's tricks of the trade is to alter various cloned image elements in such a manner as to disguise their true source. This is especially useful when cloned elements are derived from the same image they are applied to.
The Multi-Point Cloners in Painter provide the user with a variety of techniques for altering source imagery in order to blend into the final composition. The Multi-Point Cloners appear at the bottom of the Cloners Category Variant list. There are prefaced with the letter x. This designation was used both the keep them as a contiguous group in the Variant list, as well as symbolically reference them as transformational cloners.
Basic Cloning: Source and Destination
A basic concept of cloning is the Source and Destination. The Source is the origin of the cloned imagery. In Painter, the Source can be from within the same image, from another image, or the Current Pattern. The Destination is the image location that the Cloning brush's Source is applied to.
Note that Painter always maintains a Current Clone Source. If the user hasn't selected one, then the Current Pattern is selected by default. This ensures that the use of any Cloning brush will always generate a visible stroke.
To establish a Clone Source, hold down the OPT (Mac) / ALT (Win) key. The Brush cursor changes to a crosshair. Click on the desired Source point in an image. The crosshair is replaced with the Source Point. Source Points are always designated in Green.
To establish a Clone Destination, hold down the OPT + SHIFT (Mac) / ALT + SHIFT (Win) keys. The Brush cursor changes to a crosshair. Click on the desired Destination point in an image. The crosshair is replaced with the Destination Point. Destination Points are always designated in Red.
The Source and Destination Points cannot be viewed simultaneously. Hold down the OPT/ALT key and use the SHIFT key to toggle between displaying the Source and Destination Points. While displaying these Points, their location can be adjusted by clicking and dragging the desired Point. The initial Point�Point #1�in both the Source and Destination indicates the cloned imagery offset and therefore the position at which the resulting cloning will be initiated.
Multi-Point Cloning
Whereas basic Cloning uses a single pair of Source and Destination Points to indicate the offset of the cloned imagery, Multiple Point Cloning uses additional points to describe further aspects of the Multi-Point Cloner's functionality. The line that exists between a pair of Points is described in Yellow. Multi-Point Cloners were designed to primarily clone from either one image to another or within the same image.
Note: The Multi-Point Cloners were not designed to operate on layers. They work on the Canvas, either within a single image, or from one image to another.
Each Multi-Point Cloner's Variant name includes the number of points required (in parentheses) to properly describe the attributes associated with that particular Cloner. The various Multi-Point Cloners are described below.
xScale (2P) Cloner
The xScale Cloner uses 2 Source and Destination Points. The relative line length difference between the pair of Source and Destination Points dictates the scale change that will be used by the xScale Cloner. As such, the Source Points can be positioned over or near an image element to describe its size. The corresponding pair of Destination Points can then be used to describe the desired change in scale. This is a particularly useful technique when cloning an element from one image (or area of the same image) to another location in which the scale change will make the cloned element appear to be in the correct scale with its surrounding imagery. Note that the relative angle difference of the 2 lines is not important with regard to the xScale Cloner, only their relative lengths are.
xRotate (2P) Cloner
The xRotate Cloner uses 2 Source and Destination Points. The relative line angle difference between the pair of Source and Destination Points dictates the angular change that will be used by the xRotate Cloner. Note that the relative length difference of the 2 lines is not important with regard to the xRotate Cloner, only their relative angular difference is.
xRotate & Scale (2P) Cloner
Whereas the xScale and xRotate Cloners each perform an individual function, the xRotate & Scale Cloner combines these 2 functions into a single cloner. With the xRotate & Scale Cloner, the combination of both relative line length and angular difference dictates the cloned result.
xRotate & Mirror (2P) Cloner
The xRotate & Mirror Cloner rotates the cloned image and additionally mirrors it. If the same angle is used to describe both the Source and Destination, then the result will simply be a mirrored clone: However, when an angular change between the Source and Destination Points is described, the mirrored clone is rotated accordingly.
xRotate, Scale, Shear (3P) Cloner
The xRotate, Scale, Shear Cloner utilizes the line length segments between Destination Points 1-2 and 2-3 to control the transformation of the cloned imagery. Adjustment of the length of these segments independently controls the X (line segment 2-3) and Y (line segment 1-2) scale of the cloned imagery. Adjustment of the line segment angle independently controls the vertical (line segment 1-2) and horizontal (line segment 2-3) shear of the cloned imagery. Both the line segment length and angle can be adjusted concurrently to incorporate scaling and shearing simultaneously.
Note: The following 4-point cloners must have both the Source and Destination point sets oriented in the same manner; that is, if the initial Source Point is in the upper left corner of the rectangle described by the 4 Source Points, then the initial Destination Point must also be in the upper left corner. The Destination point set must follow the same clockwise or counter-clockwise direction as the Source point set.
xPerspective (4P) Cloner
The xPerspective Cloner utilizes 4 Source and 4 Destination Points to transform cloned imagery into a perspective view. The 4 Source Points are typically arranged in a rectangular fashion. The 4 corresponding Destination Points are arranged in a trapezoidal fashion to approximate the Source rectangle in perspective. If the Source imagery is to be applied to an image with existing perspective, the Destination Points can be positioned with respect to visual elements in the photograph to ensure that the cloned imagery will match the existing perspective.
xPerspective Tiling (4P) Cloner
The xPerspective Tiling Cloner is set up and adjusted exactly like the xPerspective Cloner. The primary difference being that the xPerspective Tiling variant replicates the source imagery in a tile-wise fashion. The perspective dictated by the trapezoidal arrangement of the Destination Points is applied to the tiled source imagery, creating an imaginary plane.
xBilinear (4P) Cloner
The xBilinear Cloner, like the xPerspective Cloner utilizes 4 Source and 4 Destination Points to transform cloned imagery. The primary difference is that the xBilinear Cloner does not apply a perspective algorithm to the transformed clone imagery. A comparison with the xPerspective cloned example shows that the checkerboard pattern in the xBilinear cloned example does not exhibit perspective-wise foreshortening.
Real-World Application of Multi-Point Cloning
The demonstration examples shown above are designed to clearly illustrate the interaction of the Source and Destination Points in relation to each other. An isolated image was used to maintain the clarity of the transformations as applied by the various Multi-Point Cloners.
In real-world application, these Cloners are typically used in a manner that masks their usage. Good photographic cloning should be seamless and indiscernible by the examining eye. The Multi-Point Cloners offer the retoucher a variety of ways to use existing imagery, often within the same image, and transform it in order to mask or hide its original source. By re-scaling, rotating, mirroring, etc., cloned imagery can be cleverly applied to a photograph in order to "manufacture" a reality that was not present in the original image.
As Painter has expanded to include Layers, as well as the ability to apply transformations to them, some of the Multi-Point Cloners have become less useful, particularly the Variants that contain Shearing and Perspective transformations. These manipulations can often be accomplished with more precision and quality when the imagery is handled by the retoucher as a Layer element. Conversely, the Multi-Point Cloners containing Scale and Rotate transformations provide a highly useful and convenient tool for adjusting cloned imagery so as to appear dissimilar from its source.
Viva la Painter!

_________________
John Derry
Email your Painter suggestions to the Painter Team at Corel! - [email protected] |
|