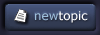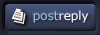pixlart
junior member
Member #
Joined: 04 Jul 2005
Posts: 41
Location: Somewhere in Kansas
|
 Posted: Fri Dec 16, 2005 7:15 am Posted: Fri Dec 16, 2005 7:15 am |
 |
 |
Corel� Painter� Brush-ology: Quick Access to Favorite Brushes
This installment focuses on organizing your favorite brushes within Painter's interface for quick access. If you're like me, you probably have a short list of Painter brushes that you regularly use. Rather than constantly dig through the Brush Selector Bar's Category and Variant drop-down menus, wouldn't it be convenient to have your favorite brushes a single click away? Well, your wish can be granted by utilizing a couple of handy organizational features within Painter. Let's get organized!
Create a Custom Palette
A Custom Palette is a convenient tool for organizing Painter items that you regularly use. You can place items from the Brush Selector Bar, any of the six content selectors (papers, patterns, looks, weaves, nozzles, or gradients), Library palettes, or Script palette on a custom palette. You can also add any menu command, such as File menu > New, to a custom palette. I'm going to focus strictly on adding brush variants to a custom palette, but the Custom Palette feature obviously very powerful in its ability to place different Painter tools of your choosing into organized containers.
Creating a Custom Palette of your favorite variants is very easy. In the Brush Selector Bar, locate a variant that you want to add to a custom palette. Click and drag either the Category or Variant icon out of the Brush Selector (you'll see a gray rectangle as you drag). Painter creates a new Custom Palette containing the Category icon for the variant you just dragged.
To add more variants to your new Custom Palette, select each one from the Brush Selector and click and drag them into the newly created Custom Palette. You'll notice that the icons snap to an invisible grid. To move them into your desired position, hold down the Shift key and [b/]click and drag[/b] them in the custom palette to the desired location. If you want to delete an item, hold the Shift key and drag the item out of the palette.
Painter allows you to create as many Custom palettes as you'd like. The Custom Palette menu (Window menu: Custom Palette) lets you select which custom palettes are active. Depending on your Painter habits, you may want to create multiple custom palettes that contain tools specific to an activity: Sketching, Retouching, Painting, etc.
Dock Your Custom Palette
I've seen users create all varieties of Custom palettes. Long ones positioned under the Property Bar, for example. My quick access method maintains them in their narrowest possible configuration. This allows a maximum of 4 brushes across, so I arrange the brushes in rows of fours to keep the palette width narrow. By doing so, this custom palette can be docked into the main Painter palette container. I typically place my custom palette above the Colors palette, thereby positioning it immediately below the Brush Selector Bar. If I temporarily need more palette area for another activity (layer work, for example), I simply collapse the custom palette by clicking on that palette's disclosure triangle (left side of the palette bar).
Variant Icon Limitations
A limitation of a Custom palette populated with several brush variants is that any variants from the same Category will all use the same icon. This means that you could have several Artists' Oil variants in your custom palette and they would all appear to be identical! You can determine which variant a custom palette icon represents by holding your cursor over the icon. A Tool Tip will appear with the variant's name (assuming you have Tool Tips enabled (Help: Show Tool Tips)).
The Tracker Palette: An Alternative for Favorites Storage
The Tracker palette is a history list of your recently used brush variants (25 maximum). This enables you to return to a brush that you've used earlier without going to the Brush Selector Bar to retrieve it. You can also lock variants in the Tracker palette. This provides another method for keeping your favorite brushes a click away.
To lock a variant in the Tracker palette list, select the variant and click on the lock icon in the lower left corner of the palette. A lock icon will appear to the right of the list entry. To unlock a variant, select the list entry and once again click the lock icon at the lower right corner of the palette.
The Tracker palette's default view is strictly graphic: the Stroke view. Like the Custom palette, it can be difficult to discern which variant is which. As a result, I prefer the List view. This provides the variant's name. To switch the Tracker palette to List view, launch the palette's fly-out command menu (triangle at the right side of the palette bar) and choose List. You'll now have a textual list of variants.
Now for the bad news: The List view is not currently sticky in Painter. This means that Painter does not remember this setting between sessions. Consequentially, you'll need to manually choose List view each time you launch Painter. Hopefully, this inconvenience will be corrected in a future release.
Dock Your Tracker Palette
Like the Custom palette, the Tracker palette can be docked to the main Painter palette. I position mine between my Custom and Colors palettes. What makes this arrangement really convenient is the flexibility of of being able to selectively open and close these palettes as needed. Sometimes I have just my Custom palette open; other times just the Tracker palette. Other times I have them both open. If you're really an organization nut, you could have multiple custom palettes docked, each representing specific tasks.
Just One More Thing
By now, you are probably starting to realize the power of docking various palettes into a personalized workspace. Here's a tip: Dock your Layers and Channels palettes at the bottom of the main Palette stack (by default, these palettes are grouped in a separate palette container). When opening and closing various palettes, the entire palette set will perform its accordion-like magic, collapsing and expanding without generally hiding palettes.
Should you need to quickly navigate to the top or bottom of a taller-than-the-screen palette stack, hold down the ALT/OPT key and click and drag the palette stack. And you can hold down the Shift key while clicking on any palette bar's disclosure triangle and collapse the entire layer stack. Performing the same action on a closed stack will open all the palettes.
That's it for now. In the next installment, we'll delve into safely re-organizing and pruning Painter's massive brush library to a more manageable size.
Viva la Painter!

_________________
John Derry
Email your Painter suggestions to the Painter Team at Corel! - [email protected] |
|