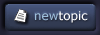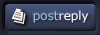|
|
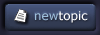 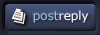 |
| View previous topic :: View next topic |
| Author |
Topic : "Adding Non-Destructive Surface Texture in Corel Painter" |
pixlart
junior member
Member #
Joined: 04 Jul 2005
Posts: 41
Location: Somewhere in Kansas
|
 Posted: Tue Sep 27, 2005 3:16 pm Posted: Tue Sep 27, 2005 3:16 pm |
 |
 |
Adding Non-Destructive Surface Texture in Corel Painter
In this installment we are going to examine how to take advantage of Painter's powerful Paper Grain feature. Using this capability you can add the appearance of physical texture to your art, paint with brushes that are sensitive to a selected texture, or both! I'm going to show you how you can utilize these tools on separate layers without permanently altering your existing artwork. Let's go!
The Papers Palette
In order to get started, you'll need to know how to gain access to the various controls used to adjust a Paper's qualities. For this, we go to the Papers Palette. This palette is accessible via either the Toolbox palette's Selectors sub-palette flyout menu: Launch Palette command, or the Window menu: Library Palettes: Show Papers command. The Papers palette provides controls for changing paper scale, contrast, brightness, as well as inverting the high and low aspects of a grain.
Applying Grain With a Brush
Not all of Painter's brush variants are grain sensitive. The easiest way to identify a grain-sensitive variant is to have the Brush Controls: General palette open as you choose variants. Watch for the use of the word Grainy in the Method Subcategory pop-up (4th pop-up from the top). For the most part, however, you'll find grain-sensitive variants in the Brush Categories that emulate media which typically interact with a surface grain: Chalk, Charcoal, Conte, Crayons, Oil Pastels, Pastels, and Pencils. For my examples, I'm going to be using the Square Chalk variant (Chalk Category) in concert with the Artists Canvas Paper Grain.
While Painter will certainly operate without a pressure-sensitive input device -such as a Wacom tablet & stylus- you really need this capability in order to completely exploit Painter's paper grain feature. Coupled with pressure-sensitivity, you can subtly build up a grain's appearance with multiple overlapping strokes. Without pressure, it's like drawing with a brick.
The visual character of applied grain can be modified by adjusting the Contrast and Brightness of the current paper grain. Higher levels of contrast exaggerate the grain; lower levels subdue the grain. The size of the grain is adjusted using the Paper Scale slider. The scale range is 25-400%. A grain can have the relationship of its highest and lowest elevations inverted. This is done via the Invert Paper toggle. This is a useful adjustment for altering the appearance of the grain when applied with a grain-sensitive brush. Finally, a grain can be directionally enabled. This capability is activated via the Directional Grain toggle. When Grain Directionality is enabled, the direction that strokes are applied becomes important; color builds up on the side of the grain based on the direction from which it is applied.
The single most important slider with regard to paper grain is the Grain slider located in the Brush Tool's Property Bar. It is this adjustment that determines how far color penetrates into a grain. Lower settings limit color to skipping along the top of the grain; higher settings allow for deeper color penetration.
It is important to note that, beginning with Painter 9.1, the Papers palette controls are sticky. This means that any adjustments made to the current grain will be remain in effect until changed. Pre-9.1 versions of Painter always reset the grain values to their initial settings. The default settings for any grain are Scale=100%; Contrast=100%; Brightness=50%.
Non-destructive Layer Application of Grain With a Brush
Because Painter's brushes can be applied to a layer, there is no reason to permanently alter an artwork-in-progress with an effect -like grain- that you may wish to edit later. I often wait until I am close to finishing a piece before I add surface effects. With this kind of finishing touch, a little bit goes a long way. Adding these season-to-taste bits as a non-destructive layer allows further adjustment.
With images that have an outer unfinished edge, a layered application of a grain-sensitive brush with the same color as the background can be used to add a textured edge to a layer on top of the art. Colored texture can be added within internal areas of a piece.
Because the grain texture is applied to a layer, Preserve Transparency (Layers Palette) can be enabled to selectively mask, then re-color, an existing grain layer. Just check Preserve Transparency and then either use the Fill command or an airbrush to re-color the visible grain on the layer.
Non-destructive Layer Addition of Paper Texture to an Image
Apply Surface Texture (Effects Menu: Surface Control) is a powerful visual effect associated with Painter since it's introduction. The current paper grain is applied to an image, imbuing it with a virtual textured surface. I'll not go into the details of Apply Surface Texture in this installment; we'll simply use the default settings for our example.
The problem when using Apply Surface Texture on your base art is that it is a destructive edit; that is, it permanently changes the artwork (of course, you can save alternate versions in order to have a backup). I'm going to give you one of my inside tips that offers a non-destructive texturing technique: the Texture Layer.
Let's assume that you have a finished bit of art to which you'd like to apply a surface texture. Here are the steps to add a Texture Layer:
1. Create a new Layer above your artwork.
2. Fill the new Layer with 50% Gray. (In HSV: H=0%, S=0%, V=50%; In RGB: R=128, B=128, G=128.)
3. Change the layer's Composite Method (Layers palette) to Overlay.
This will render the layer temporarily invisible in your image, revealing the existing artwork.
4. With the invisible new layer active (and your desired Paper Grain selected), use Apply Surface Texture (Effects: Surface Control) to add texture to this layer. You may notice, in the Apply Surface Texture's preview window, that the underlying artwork is not visible (the visibility depends on your version of Painter). That's OK and normal. Go ahead and apply the effect to the layer.
5. What you'll now have is your image with a newly created Surface Layer adding the illusion of texture. You can use the Layer's Opacity control to adjust the strength of the Texture Layer's appearance. The Soft Light and Hard Light Composite Methods are also useful if you want the Texture Layer to be visible over white areas of an image.
Knowing in advance that I can adjust the Surface Layer's visual punch with layer opacity, I tend to apply the texture to the layer a bit more strongly than I normally would. This enables a greater range of seasoning-to-taste texture.
Combining the Techniques
The non-destructive layer techniques of applying textured brush strokes and adding the appearance of surface texture can be easily used in tandem with one caveat: Once you've set your Paper Scale, Do Not Change It! Doing so will alter the in-register relationship of existing textured elements. Of course, this could also be an area of exploration, if you are so inclined.
Go Forth & Texturize!
The ability to paint with and add paper grain to an image is one of the attributes that makes Painter unique. Texture adds an analog dimension to digitally created artwork. Armed with non-destructive techniques, you can have a field day enhancing your artwork with vintage surface effects. I hope you'll take what you've learned here and post some of samples of how you are utilizing texture in your work.
Viva la Painter!

_________________
John Derry
Email your Painter suggestions to the Painter Team at Corel! - [email protected] |
|
| Back to top |
|
Impaler
member
Member #
Joined: 02 Dec 1999
Posts: 1560
Location: Albuquerque.NewMexico.USA
|
 Posted: Tue Sep 27, 2005 6:11 pm Posted: Tue Sep 27, 2005 6:11 pm |
 |
 |
Man, these threads of yours are so painfully useful. Thanks for posting them, for enriching sijun, and for giving me an extra reason to watch the Discussion section.
_________________
QED, sort of. |
|
| Back to top |
|
|
|
You cannot post new topics in this forum
You cannot reply to topics in this forum
You cannot edit your posts in this forum
You cannot delete your posts in this forum
You cannot vote in polls in this forum
|
|
Powered by phpBB © 2005 phpBB Group
|