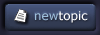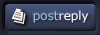Jin
member
Member #
Joined: 09 Jun 2001
Posts: 479
Location: CA
|
 Posted: Sat Feb 15, 2003 4:29 pm Posted: Sat Feb 15, 2003 4:29 pm |
 |
 |
d.a.r.y.l.
Painter doesn't offer us a large dynamic overview of our Canvas. Painter 7, though, does give us a small overview of the entire Canvas that can be used when you're zoomed in or out (or when your image, at 100%, extends beyond your Painter screen) and also used to quickly navigate to another area of the image.
To see the small overview, click the up-pointing triangle icon in the lower left corner of the image window. A small overview image pops up with a red rectangle defining the area of the image currently displayed in the image window. Click and drag the red rectangle to navigate to another area of the image. Click in the image to close the small overview window.
I sometimes also want to see a 100% view of my image while working, without having to zoom out, then zoom back in again. To make this a simple task, I recorded a Script that I keep in a Custom Palette at the bottom of my Painter screen. When I click the Script icon Painter executes the commands File > Clone and a copy of my image in its current state opens on the left side of the Painter screen. I also have two other command buttons in this Custom Palette: Zoom to Fit and Close, so the whole operation can be done with a few button clicks.
Since I often have two or more Palettes open that prevent my seeing the Clone completely, I use the F12 key (programmed in Edit > Preferences > Functions Keys) to toggle all Palettes closed, then open again. (You can also use Ctrl/Command+H to temporarily close all Palettes, then use Ctrl/Command+H again to open them.)
The sequence is (five clicks with your left hand, assuming you're right handed):
1. Custom Palette: Clone, Zoom to Fit
2. F12 key: Hide Palettes
3. F12 key: Show Palettes
4. Custom Palette: Close
See the Painter 7 User Guide, Chapter 2 The Workspace, section named Customizing the Workspace Menus and Palettes, sub section named Creating Custom Palettes.
See the Painter 7 User Guide, Chapter 3 Basics, section named Setting Preferences, sub section named Function Keys.
Jin
Online Painter 7 Classes Open for Enrollment
For current schedule and brief descriptions: Jin's Painter Classes at TutorAlley
Contact [email protected] for detailed description, fees, future classes/workshops
Painter Resources at PixelAlley |
|
d.a.r.y.l.
junior member
Member #
Joined: 19 Dec 2001
Posts: 48
Location: sweden
|
 Posted: Sun Feb 16, 2003 3:47 am Posted: Sun Feb 16, 2003 3:47 am |
 |
 |
thanks a lot for your detailed answer Jin, I really appreciate it. I was aware about the triangle icon altho the resolution is too small in too many cases, but the script thing was a really good idea.
Thanks!! |
|