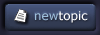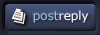| View previous topic :: View next topic |
| Author |
Topic : "wrapping patterns" |
eGDb
junior member
Member #
Joined: 14 Sep 2002
Posts: 2
Location: Manchester
|
 Posted: Sat Sep 21, 2002 12:43 pm Posted: Sat Sep 21, 2002 12:43 pm |
 |
 |
Hi there,
I have another photoshop wondering...i have made a flat image about 10x30 pixels with a vertical colour gradient and want to wrab the bar around a circle.
But its here where problems arise...using stoke the image isnt wrapped....how do i make it wrap around in a cirlce so that both ends meat up rather than have the pattern repeated.
Hope you understand what i mean...
if not imagine you have a image made up of a thick black line at the bottem and a blue line at the top......i want to get the image to wrap as a circle so that both colour meet up like a circle 
ty in advance |
|
| Back to top |
|
ahw
junior member
Member #
Joined: 10 May 2002
Posts: 41
Location: Hibernia
|
 Posted: Sat Sep 21, 2002 3:18 pm Posted: Sat Sep 21, 2002 3:18 pm |
 |
 |
I have a stong feeling you didnt try very hard to use the Gradient tool...
or i dont understand what you want.
There are several radial gradients, maybe you should try those ?
Or maybe you can be more clear in your explanation ? Or even do a little doodle to illustrate the problem ? |
|
| Back to top |
|
eGDb
junior member
Member #
Joined: 14 Sep 2002
Posts: 2
Location: Manchester
|
 Posted: Sun Sep 22, 2002 12:41 am Posted: Sun Sep 22, 2002 12:41 am |
 |
 |
Ah k heres a example 
Example image |
|
| Back to top |
|
Jin
member
Member #
Joined: 09 Jun 2001
Posts: 479
Location: CA
|
 Posted: Sun Sep 22, 2002 3:38 pm Posted: Sun Sep 22, 2002 3:38 pm |
 |
 |
Hi,
This should all be in your Photoshop manual where you can no doubt read a better/fuller explanation than I can give, since I'm not much of a Photoshop user. Here goes anyway.
Pretty easy if I'm understanding what you want:
1. Double-click the Radial Gradient tool to open Radial Gradient Options.
2. Click Edit, click New, name your new Gradient, then click the little paint buckets below the Gradient bar, one at a time, and choose a color from the Color Picker.
3. To add a paint bucket in the middle of the Gradient bar (or multiple paint buckets), click below the Gradient bar.
4. Click OK.
5. Make a circular selection.
6. Click the Radial Gradient tool, click in the center of the selection and drag outside of the selection, then let go. If you don't like the effect, use Ctrl/Command+Z and try again, dragging either a longer distance outside of the selection or a shorter distance.
7. Make another circular selection on a New Layer, fill with black, and center it over your Gradient filled selection. |
|
| Back to top |
|
|