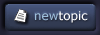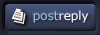|
|
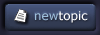 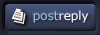 |
| View previous topic :: View next topic |
| Author |
Topic : "Duplicating work habits between Painter and Photoshop" |
Lunatique
member
Member #
Joined: 27 Jan 2001
Posts: 3303
Location: Lincoln, California
|
 Posted: Mon Feb 18, 2002 10:16 pm Posted: Mon Feb 18, 2002 10:16 pm |
 |
 |
As some of you know, I've started to work in both applications simultaneously for my paintings, and there are a few things that's frustrating. I can't seem to find equivalent functions between two programs(mainly from Photoshop to Painter).
So, let's see you any of you have solutions.
1)In PS, I have hot keys bound to flip the entire canvas in any direction I want. There doesn't even seem to be a flip entire canvas function in Painter(or I havn't found it. The help file for Painter is horrible for searching stuff).
2)I can't seem to merge layers in Painter(not drop layer to the canvas, but merge chosen ones)?
3)The so called "ghosting" of brush shapes in Painter changes to the triangle as soon as you start painting. That's not very helpful at all.
4)In PS, I could just selected a layer and press ctrl+A and hit ctrl+T and then right click to flip all the contents of that layer, but in Painter, it a lot more of a pain?
Anyways, share your frustration/knowledge. |
|
| Back to top |
|
BooMSticK
member
Member #
Joined: 13 Jan 2000
Posts: 927
Location: Copenhagen, Denmark
|
 Posted: Tue Feb 19, 2002 3:15 am Posted: Tue Feb 19, 2002 3:15 am |
 |
 |
hiya Luna
I have been fidling with painter for some time now. Hope to shed a bit of light on painter for you...
1)no, theres no entire canvas flip. You either have to select all of your layers and flip them and then select the canvas layer and flip that seperately. You cannot select both layers and canvas.
2)megering layers is a pain, just as it is in ps. To merge layers you have to group them. select two layers - right click on either layer - 'group'. Then chose 'collapse'. You cannot merge forexample a colorlayer with a multiply layer. To my knowledge your layers have to be set to default mode to be collapseable.
3)no way around this im sorry.
4)as 1)
But, Luna - you have to remind yourself that Painter is not Photoshop. They are very different. Using a whole lot of layers in Painter like you would do in PS might not be the best way to approach Painter. Usually I find myself having only 1 or 2 additional layers beyond the canvas one. Its about getting your hands dirty so to speak. Thats what i like about Painter anyway, it forces you to think and plan ahead - just like you would do with a traditional painting.
If anyone has other solutions/workarounds please post them. I'm by no means a master of painter.
Heres a link to the indepth discussions forum. They have a painter specefic forum there with some great Painter users there. They might be able to explain further...
http://www.critical-depth.com/cgi-bin/idd/
,Boom |
|
| Back to top |
|
eyewoo
member
Member #
Joined: 23 Jun 2001
Posts: 2662
Location: Carbondale, CO
|
 Posted: Tue Feb 19, 2002 5:50 am Posted: Tue Feb 19, 2002 5:50 am |
 |
 |
Boom...
Did you write merging layers is a pain in PS... Just link them and click on merge layers. I have set it up as an action - hit one finction key, and my linked layers merge. Pretty easy... or did I misunderstand you?
Luna... that's right, what boom wrote... Painter is not Photoshop. I wish they'd get there, but they ain't there yet... they do seem to be getting closer with each version. |
|
| Back to top |
|
Lunatique
member
Member #
Joined: 27 Jan 2001
Posts: 3303
Location: Lincoln, California
|
 Posted: Tue Feb 19, 2002 6:09 am Posted: Tue Feb 19, 2002 6:09 am |
 |
 |
Thanks Boom.
I'm only wishing Painter could duplicate the functions of PS because I don't think having both apps opened at the same time is a good habit.
I have a feeling that Painter is getting more like PS because of market pressure. Most people use PS, and Metacreation(and now Corel)is forced to make it PS compatible. If only one company can buy out the other and merge the two products. . ..(like Alias/Wavefront) |
|
| Back to top |
|
Sedone
member
Member #
Joined: 11 May 2000
Posts: 455
Location: United States
|
 Posted: Tue Feb 19, 2002 6:57 am Posted: Tue Feb 19, 2002 6:57 am |
 |
 |
I'm glad someone started this topic. One of the main reasons I use Photoshop is for the navigator window. I have it set up on a second monitor and it really helps to see a zoomed out version of the picture. Is there anyway to have this feature in Painter?
I guess this is a bug, but when I use the space bar to drag the image around in Painter6, I'll get these pixel artifacts from the tool palettes. It's kind of hard to explain, and it might be my video card, but I haven't seen anyone else complain about it. It's enough of a pain to stop me from using Painter, though. |
|
| Back to top |
|
BooMSticK
member
Member #
Joined: 13 Jan 2000
Posts: 927
Location: Copenhagen, Denmark
|
 Posted: Tue Feb 19, 2002 8:05 am Posted: Tue Feb 19, 2002 8:05 am |
 |
 |
flea - well, i should have elaborated on that... What I meant was merging layers with different composite methods, ie. merging a multiply layer with colorlayer etc. This is usually not just something you do with ease but something that require some kind of workaround. Same thing in Painter.
Painter also has some kind of actions where you can allocate certain functions to one keystroke.
Luna - yes, I think you are right, although I find the Painter GUI quite fine now. Yes, Photoshop's GUI is better but constantly working in painter over a longer periode makes for the better... 
Sedone - Painter has a navigator window. If you maximize your window you'll notice a little grey icon shaped as a mountain. This is a link for the navigator window. Although I dont find it much of use... (don't use it much in PS either). It is not movable so I dont think you can move it to your second monitor...
And, the refresh thing you mention. I have small stripes of white appearing when draggin' or zooming in my painting. Not from moving the palettes. A quick zoomin/out resolves this... You might want to look into drivers for you gfx-card.
,Boom |
|
| Back to top |
|
ceenda
member
Member #
Joined: 27 Jun 2000
Posts: 2030
|
 Posted: Tue Feb 19, 2002 8:19 am Posted: Tue Feb 19, 2002 8:19 am |
 |
 |
It would be really, really nice if it was possible to have brushes that apply colour in a similar way to photoshop, where each overwrite resets the opacity of brushstroke without building up a constant layer of paint.
e.g., where you can go over the same piece of canvas again and again with the same opacity. |
|
| Back to top |
|
BooMSticK
member
Member #
Joined: 13 Jan 2000
Posts: 927
Location: Copenhagen, Denmark
|
 Posted: Tue Feb 19, 2002 9:35 am Posted: Tue Feb 19, 2002 9:35 am |
 |
 |
I'm not totally sure what you mean here Ceenda, but have you tried messing with the 'dab type, stroke type, method and subcategory' in Painters brush control rollout?
I have succeded in doing a Painter brush that was almost acting like a Photoshop brush - not quite there, but almost! I certainly believe the PS brush could be simulated in Painter.
,Boom |
|
| Back to top |
|
ewiser
member
Member #
Joined: 31 Jan 2001
Posts: 52
Location: Louisville,Kentucky
|
 Posted: Tue Feb 19, 2002 10:06 am Posted: Tue Feb 19, 2002 10:06 am |
 |
 |
Lets see there are two places to rotate the canvas
1) Effects>Orientation>Rotate you can also filp Horizontally and vertically from there.
2) On your tool palette click ona hole down the hand tool you will see a circle with an arrow move your cursor down to it and let go. You now move the cursor to the canvas and you can rotate the canvas all you want.
You can set up a function key to do anything you want. If you go to my website at:
Painter 101
I have a tutorial there on how to set up the function keys in Painter.
next to group layers that you choose. The way I do it is click on one layer and then hold down the shift key. Next click on the downward pointing arrow and then click on group. This will group the layers you have choosen together.
As far as brush ghosting make sure that you have brush ghosting when possible in your Edit>Preferences>general settings.
With the layer selected and using the above flip and rotate function keys you can to the same thing hitting on funtion key if you wish. |
|
| Back to top |
|
Anthony
member
Member #
Joined: 13 Apr 2000
Posts: 1577
Location: Winter Park, FLA
|
 Posted: Tue Feb 19, 2002 2:43 pm Posted: Tue Feb 19, 2002 2:43 pm |
 |
 |
My workflow is usually
-draw in painter
-block out colors and shapes in Photoshop
-Do textures and some detail in Painter
-Clean up and add precise details in Photoshop |
|
| Back to top |
|
Jin
member
Member #
Joined: 09 Jun 2001
Posts: 479
Location: CA
|
 Posted: Tue Feb 19, 2002 9:09 pm Posted: Tue Feb 19, 2002 9:09 pm |
 |
 |
Lunatique,
QUESTION
1)In PS, I have hot keys bound to flip the entire canvas in any direction I want. There doesn't even seem to be a flip entire canvas function in Painter(or I havn't found it. The help file for Painter is horrible for searching stuff).
ANSWER(S)
_______________________________________________
Temporary Rotate for Convenience While Working:
_______________________________________________
If you want to **temporarily rotate the entire image** to work more comfortably at odd angles, click the Rotate Page tool (or use the "E" key), hidden below the Grabber tool (looks like a hand), then click the image and drag to the angle you want. Click and drag to another angle whenever you need to. When you're finished, make a single click on the image to return it to the upright position.
In Painter, Canvas refers to the image's base, not to the entire image.
________________________________________________________________________
Rotate Canvas Only (this is not temporary as with the Rotate Page tool):
________________________________________________________________________
To Rotate the Canvas independant of any Layers or other objects floating above the Canvas, use:
Effects > Orientation > Rotate
Notice that in the Objects palette's Layers list, the image that was on the Canvas is now on a Layer (now the Canvas is blank again, and whatever color you chose for the Canvas in the beginning).
Type in the number of degrees (type 90 if you want to rotate the Canvas 90 degrees counterclockwise or type -90 if you want to rotate it 90 degrees clockwise), then click the OK button.
______________________________
Flip (Horizontal or Vertical):
______________________________
To Flip the Canvas (Horizontally or Vertically) use:
Effects > Orientation > Flip Horizontal (or Flip Vertical).
____________________________________
Rotate Entire Image - the Quick Way:
____________________________________
If you don't need to do any more work on the image with the Canvas, Layers, and other items that float above the Canvas independant of each other, save the file as a Painter RIFF, then use:
File > Clone
Now you have a flattened version of your image, just as it looked in the original version with whatever Layers or other items open (displayed) at the time you created the Clone image. Now you can rotate this image to any degree you want and the original file remains intact so you can continue working on it. In fact, you can rotate the Clone, then copy and paste it onto the original image as a Layer, then close the Eye icons for Layers and other items you no longer want to see. Be sure to also click their Lock icons so they won't accidentally be changed or moved while you continue working.
___________________________________________
Rotate Entire Image - the Not So Quick Way:
___________________________________________
To Rotate the entire image, depending on the kind of items floating over the Painter Canvas, you may need to first convert them to Image Layers/Default Layers (they're the same), then apply:
Effects > Orientation > Rotate
In Painter 7, one at a time highlight each item and in the Layers section menu, choose Convert to Default Layer. Once each item is converted to a Default Layer, hold down the Shift key and use Ctrl/Command+G to Group, then use:
Effects > Orientation > Rotate
In earlier versions, you may need to Rotate each item independantly and when you're asked if you want to commit the item to an Image Layer/Default Layer, click the Commit button. For instance, if you want to Rotate a Dynamic Layer, you'll be asked:
"Commit dynamic layer to an image layer?"
If you want to Rotate a Layer (an Image Layer/Default Layer.. they're the same thing), you'll simply get the Rotate Selection dialog box because it doesn't need to be commited to Image Layer/Default Layer.
________________________________________________
"Hot Keys" - Program the F keys or Shift+F keys:
________________________________________________
Edit > Preferences > Function Keys
Click the Summary button to see if any of the keys are already being used, then pick an F key number (or F key number and check the Shift box) and, for instance, go to Effects menu, and choose Orientation, then choose Rotate. Now click the Set button to set the F key or Shift+F key function. Click the Summary button again to make sure the F or Shift+F key is listed with the Rotate command, then click the OK button to close the dialog box.
_______________
Custom Palette:
_______________
You can create a Custom Palette containing main menu and palette menu commands. For instance:
Windows > Custom Palette > Add Command
When the dialog box opens, accept New in the Add to: drop down list, then in the Effects menu, choose Orientation, then choose Rotate. Now you have a Custom Palette with the Rotate command button. To rename your Custom Palette from the default "Custom-1" (or next available number):
Windows > Custom Palette > Organizer
Highlight the new Custom-1 Palette name, click the Rename button, and give your new Custom Palette an appropriate name. Now you can initiate the Rotate dialog box with one click on the Rotate command button. To add more command buttons, click the Custom Palette to make it active, then:
Windows > Custom Palette > Add Command
If you want this Custom Palette to display each time you open Painter, first arrange your Palettes where you want them, then:
Windows > Arrange Layouts > Save Layout
Give your Palette Layout a unique name then click the OK button. When you close Painter, make sure this Palette Layout is active:
Windows > Arrange Layouts
Choose the name of your Palette Layout from the bottom of the flyout menu, then close Painter.
QUESTION
2)I can't seem to merge layers in Painter(not drop layer to the canvas, but merge chosen ones)?
ANSWER
Depending on the Painter version, you may need to do different things to "merge" Layers. (In Painter, the term is Collapse.) In Painter 7, Layers that are set to Composite Method Gel can be Grouped with other Layers, but the Collapse option is greyed out.
Problem: If you change two or more Water Color Layers' Composite Method from Gel to Default, they can be Grouped, then Collapsed, but white edges around the brush strokes will show where they overlap brush strokes on other Water Color Layers.
Solution: To Collapse two or more Water Color Layers, first make sure nothing is on the Canvas. If there is, highlight Canvas in the Layers list, use Select > All (Ctrl/Command+A), then click inside the Selection using the Layer Adjuster tool to lift it to a Layer. Click and drag the Layer's name bar to the bottom of the Layers list, just above Canvas, then close its Eye icon and click the Lock icon. Now hold down the Shift key and highlight the Water Color Layers you want to merge/Collapse into one Layer. In the Layers section menu, choose Drop then choose Lift Canvas to Water Color Layer.
There are other scenarios that require different methods and it's hard to know what else to say without the specifics, both the Painter version and what kinds of Layers (including their Composite Method) you want to merge/Collapse.
QUESTION
3)The so called "ghosting" of brush shapes in Painter changes to the triangle as soon as you start painting. That's not very helpful at all.
ANSWER/RESPONSE
No, it's not very helpful. The only other options I know of are to turn brush ghosting off altogether and/or choose another kind of triangle or the single-pixel cursor. Since brush ghosting can't be on all the time, I sometimes find it annoying (except when I'm working with a Captured Dab brush that I've just created and want to study how it's working... then seeing the brush ghost is a good thing).
QUESTION/COMMENT
4)In PS, I could just selected a layer and press ctrl+A and hit ctrl+T and then right click to flip all the contents of that layer, but in Painter, it a lot more of a pain?
ANSWER
Use some of the methods outlined above to Rotate or Flip Horizontal/Flip Vertical and place these commands in your Custom Palette so you can execute them with a single click. |
|
| Back to top |
|
Jin
member
Member #
Joined: 09 Jun 2001
Posts: 479
Location: CA
|
 Posted: Tue Feb 19, 2002 9:52 pm Posted: Tue Feb 19, 2002 9:52 pm |
 |
 |
BooMSticK:
YOUR COMMENT
1)no, theres no entire canvas flip. You either have to select all of your layers and flip them and then select the canvas layer and flip that seperately. You cannot select both layers and canvas.
MY RESPONSE
Actually, since in Painter Canvas refers to the image's base only, the Painter Canvas can be flipped horizontally or vertically, as described in my response to Lunatique.
You're right about there not being a simple way to flip the entire image. The easiest way, providing you don't need to work on the individual Layers again, is to use File > Clone, then flip that image and paste it over the original. You'll still have the original Layers intact if you change your mind or want to work on them some more, but if you like the result, you can just click their Eye and Lock icons to make them invisible and protect them.
YOUR COMMENT
2)megering layers is a pain, just as it is in ps. To merge layers you have to group them. select two layers - right click on either layer - 'group'. Then chose 'collapse'. You cannot merge forexample a colorlayer with a multiply layer. To my knowledge your layers have to be set to default mode to be collapseable.
MY RESPONSE
It's possible to merge a Layer set to Composite Method Color with a Layer set to Composite Method Multiply.. and even with another Layer set to Composite Method Difference. Here's how:
1. If there's anything on the Canvas, highlight Canvas in the Layers list, use Select > All (or Ctrl/Command+A), then click inside the Selection to lift it to a Layer.
2. Click the new Layer's Eye and Lock icons to make it invisible and protect it.
3. With only the Layers you want to merge visible, use File > Clone.
4. Use Ctrl/Command+A to select the Clone, then Ctrl/Command+C to Copy.
5. With the original image active, use Ctrl/Command+V to Paste.
6. Double-click the pasted Layer to open the Layer Attributes dialog box and change the Top and Left coordinates to 0 to align the Layer with the Canvas, then click the OK button.
7. To make white areas of the Layer transparent, pick white as the Primary Color, then use Select > Auto Select Using: Current Color.
8. With the white areas selected, use Ctrl/Command+X to clear.
Each situation may call for a slightly different solution, so it's good to be very specific when you run into a problem. Then we can figure out the best method or workaround.
YOUR COMMENT
But, Luna - you have to remind yourself that Painter is not Photoshop. They are very different. Using a whole lot of layers in Painter like you would do in PS might not be the best way to approach Painter. Usually I find myself having only 1 or 2 additional layers beyond the canvas one. Its about getting your hands dirty so to speak. Thats what i like about Painter anyway, it forces you to think and plan ahead - just like you would do with a traditional painting.
MY RESPONSE
Yes, it's good to remember that Painter is not Photoshop, nor is Photoshop Painter. They are very different programs and a lot of Photoshop users come to Painter with habits and expectations that make it difficult for them at first. Many things can be done in Painter that are done in Photoshop and many can't. It's just learning how to handle Painter and make the most of it that's frustrating at first.
I'd have to disagree about not using a lot of Layers in Painter. Some of the most experienced Painter artists use many, many Layers. It really depends on the project. Once you learn how to handle them, Painter's Layers (and other Layer types and objects that float above the Painter Canvas) can be a wonderful to use, just as they are in Photoshop.. but different in some ways.
YOUR COMMENT
Heres a link to the indepth discussions forum. They have a painter specefic forum there with some great Painter users there. They might be able to explain further...
MY RESPONSE
Thanks for referring folks to the Painter Forum at In Depth Discussions. Unfortunately, it's had a big crash and is currently keeping Eric (owner) in a state of eternal awakeness.. poor guy. I'm sure it'll be up and running soon, though, and everyone will be welcome to join us and ask all the questions they can think up. You can read about it by following the link you posted.
http://www.critical-depth.com/cgi-bin/idd/ |
|
| Back to top |
|
Jin
member
Member #
Joined: 09 Jun 2001
Posts: 479
Location: CA
|
 Posted: Tue Feb 19, 2002 11:59 pm Posted: Tue Feb 19, 2002 11:59 pm |
 |
 |
quote:
Originally posted by Sedone:
I'm glad someone started this topic. One of the main reasons I use Photoshop is for the navigator window. I have it set up on a second monitor and it really helps to see a zoomed out version of the picture. Is there anyway to have this feature in Painter?
Painter 7
_________
Yes, there is a way to see an overall view of the image while you're zoomed in. In the lower left corner of the image window, click the up-pointing triangle to open a small view of the entire image. You'll see a red rectangle describing the area visible when you're zoomed in. Click and drag the red rectangle to navigate to another area of the image. When you're finished looking at the overall view, click in the image to close it.
Painter 6
_________
Since the feature described above is not available in Painter 6, I've made a Custom Palette with three menu commands that allows you to clone your image, use Zoom to Fit, then close the Clone image. This is not a small preview like in Painter 7, but it's a quick way to see your entire image and just as quickly get the overall view out of the way and continue working. Here's the Custom Palette:
http://www.pixelalley.com/painterforum-indepth/Take-a-Peek.PAL
Here's how to use it:
1. Download the file and place it in the main Painter 6 folder (or main Painter 7 folder).
2. In Painter 6 (or Painter 7), use:
Window > Custom Palette > Organizer
Click the Import button, locate the "Take-a-Peek.PAL" file, click Open, then click the Done button.
3. Move the "Take a Peek at My whole Painting" Palette to a location on the Painter screen that's convenient for you.
4. Open an image and zoom in to about 300%, for instance.
5. Click the Clone command button in the Take a Peek... Palette.
6. If the Clone image is larger than your screen at 100% zoom, click the Zoom to Fit command button.
7. If you need to get palettes out of the way so you can see the entire image, use Ctrl/Command+H.
8. When you're finished looking at the Clone image, use Ctrl/Command+H again to restore the Palettes to view.
9. In the Take a Peek... Palette, click the Close command button to close the Clone.
This takes far longer to type, even to read, than it does to do it, so give it a try at least, before deciding it's a pain in the arse. It's better than having to zoom out all the time and losing track of where you were in the image.. at least it is for me.
quote
| Quote: |
| I guess this is a bug, but when I use the space bar to drag the image around in Painter6, I'll get these pixel artifacts from the tool palettes. It's kind of hard to explain, and it might be my video card, but I haven't seen anyone else complain about it. It's enough of a pain to stop me from using Painter, though. |
A lot of us have experienced this and I'm not techie enough to know or explain what's causing it so intuition and experience have to be my best friends.
I find that it happens most when I've been working in Painter for a long time and have a few other applications running at the same time.
Here are some things to try:
A quick way to get rid of the "artifacts" is double-click the Magnifier tool. This restores the image to 100% zoom and/or refreshes the display.
Use Ctrl/Command+H to hide the Palettes, the Grabber tool ("G" key) to move the image around, then Ctrl/Command+H to display the Palettes again.
Only have the applications you need running. If you can run only Painter, then do that. If the display problem happens, save your file, shut down Painter and any other programs you don't need to have running, then reopen Painter and see if that helps. If it doesn't, reboot, then open Painter again.
Generally speaking, to keep Painter running smoothly, the following are not guarantees, but they help a lot:
1. Delete the Pre-built Brush File when it becomes too large for your system to handle.
The Pre-built Brush File, in Painter 6, is found in the main Painter 6 folder. In Painter 7, it's found in the Painter 7 > Brushes folder. It's used to store brush information and make brush building faster. If it becomes too large, it can slow down Painter's performance, and even cause the program to freeze. If you close down Painter and delete the Pre-built Brush File, the file is regenerated when Painter is launched the next time. There is no harm in deleting this file but be sure you're deleting only the file named "Pre-built Brush File". Check the Pre-built Brush File's size each time you close Painter and if you're working in a long session, save your file, shut down Painter, check the Pre-built Brush File's size and delete it if it's become large. You'll learn from experience how large is too large. I delete mine if it gets over 2 MB, just to make sure I'm starting the next session off with a "clean slate", so to speak. (It's grown to over 90 MB in just an hour or so when I've been using certain brushes and, today, when I did a quick test of each of the Painter 7 Water Color variants, it grew from zero to over 6 MB in less than 15 minutes.)
2. Though Painter allows us to set the number for Undo up to a maximum of 32, it takes up memory. Use this higher number only if your system can handle it.
3. Keep your Default Brush Library uncluttered and un-bloated by organizing Custom Brush Categories and Custom Brush Variants in your own Brush Libraries. Then load them as needed. In Painter 7 this is done in the file manager, in the Painter > Brushes folders. In Painter 6 and earlier, it's done using the Brush Mover utility. Other Default Libraries should also be kept uncluttered by organizing custom items using the appropriate Mover utility for Patterns, Papers, Gradients, Scripts, etc.
4. Though Painter allows us to set the number of days to save automatically recorded Scripts up to a maximum of 10, this can make the Scripts file very large so consider that when deciding how many days' Scripts you want to Auto Save (Edit > Preferences > General).
5. Clean out browser cache frequently. I clean it out several times a day because I'm on the Internet most of the time.
6. Clean out temp files regularly. If you check them once a day, you'll learn how often you need to do this.
7. Run ScanDisk and Defrag at least once a week (or the equivalents on Mac, if any). |
|
| Back to top |
|
Jin
member
Member #
Joined: 09 Jun 2001
Posts: 479
Location: CA
|
 Posted: Wed Feb 20, 2002 1:34 am Posted: Wed Feb 20, 2002 1:34 am |
 |
 |
quote:
Originally posted by ceenda:
It would be really, really nice if it was possible to have brushes that apply colour in a similar way to photoshop, where each overwrite resets the opacity of brushstroke without building up a constant layer of paint.
e.g., where you can go over the same piece of canvas again and again with the same opacity.
Once you set the Opacity of a Painter Brush Variant, it doesn't change until you change it or unless the Brush Variant's settings require it to vary Opacity depending on pressure, direction, or any of a number of other options in the Brush Controls palette. Some of Painter's Brush Variants paint with steady opacity, some don't. Also, If you're using a Brush Variant whose Method is Buildup, it's going to get darker and darker as you continue brushing over the same area. Try changing the Method to Cover instead.
In Painter 6, examples of Brush Variants that don't build up color when one stroke is laid over another are the Water Colors' Broad Water Brush and Simple Water Variants and the Brushes' Captured Bristle and Dry Ink Variants. When painting with the latter two, one stroke over another, it may appear that the opacity is changing but if you look closely, you'll see that it's not changing. Overlying strokes are just filling in areas where the previous strokes' bristles didn't leave paint. In other words, the space between the bristles.
In Painter 7, examples of brushes that don't change opacity are the Brushes' Fine Brush Noisy (the only way to lower it's opacity is by painting on a Layer and lowering the Layer's opacity, or by picking a lighter version of the color to make it appear less opaque). Others are the Brushes' Nylon Oil Variant, and the Liquid Ink Variants.
If you want to avoid seeing greater opacity when one stroke is laid over another, try leaving the Opacity at 100% and choosing a lighter version of the color. That helps with a lot of the Brush Variants when you want the appearance of continuous opacity.
There's a lot to learn about making Painter's brushes do what you want so it's good to spend time with people who have a lot of experience with them. They really can be made to do just about anything you can think of and if you spend some time experimenting with the brushes that came with Painter 6 or 7, both installed with the software and the extras on the CDs, you'll probably find a lot of them that already do what you want, in their default state.
You'll find some good information in the Painter 6 User Guide, Chapter 3 Painting and in the Painter 7 User Guide, Chapter 4 Painting. Also take a look at the Painter 6 Tutorial.PDF and several Painter 7 tutorials in PDF format.
The Painter 7 BrushVariants.pdf is especially good because it contains sample brush strokes for each of the default Painter 7 brush variants with some explanations of their characteristics and how they work. |
|
| Back to top |
|
BooMSticK
member
Member #
Joined: 13 Jan 2000
Posts: 927
Location: Copenhagen, Denmark
|
 Posted: Wed Feb 20, 2002 1:59 am Posted: Wed Feb 20, 2002 1:59 am |
 |
 |
see, I was no expert afterall 
Thank you very much Jin for clearing up on some questions and suggesting workarounds! thanks!
,Boom
(bookmarks thread!) |
|
| Back to top |
|
BooMSticK
member
Member #
Joined: 13 Jan 2000
Posts: 927
Location: Copenhagen, Denmark
|
 Posted: Wed Feb 20, 2002 2:03 am Posted: Wed Feb 20, 2002 2:03 am |
 |
 |
oh, I just thought of something I had problems with...
For some reason when I doubleclick on a layer or a group (to do renaming), I often get a 'number is out of range' response from Painter, and it seems that the layers coordinates are below 0 fx. -50 -50
Is this a bug, or is there a workaround when this occurs?
,Boom |
|
| Back to top |
|
Lunatique
member
Member #
Joined: 27 Jan 2001
Posts: 3303
Location: Lincoln, California
|
 Posted: Wed Feb 20, 2002 2:08 am Posted: Wed Feb 20, 2002 2:08 am |
 |
 |
Once again, Jinny to the rescue.  Thanks a bunch. Thanks a bunch.
At this point, I'm wondering if my initial way of keeping both PS and Painter opened at the same time might be easier? I mean, I can't live without flipping entire image(with all layers intact). I use it almost every 5 minutes when I paint(flippng horizontally). |
|
| Back to top |
|
Jin
member
Member #
Joined: 09 Jun 2001
Posts: 479
Location: CA
|
 Posted: Wed Feb 20, 2002 5:43 am Posted: Wed Feb 20, 2002 5:43 am |
 |
 |
quote:
Originally posted by BooMSticK:
oh, I just thought of something I had problems with...
For some reason when I doubleclick on a layer or a group (to do renaming), I often get a 'number is out of range' response from Painter, and it seems that the layers coordinates are below 0 fx. -50 -50
Is this a bug, or is there a workaround when this occurs?
,Boom
BooMSticK,
I believe this is a bug that was fixed with the Painter 7 Update but don't quote me. I'd have to check around to make sure of that.
In any case, it used to happen to me a lot and I don't recall that it's happened since the Painter 7 Update was installed.
While I was looking for some confirmation that this is a fixed bug, I didn't find that, but did find some things you should read when using Painter 7 and Photoshop together. They're in the following documents that came with the Painter 7 Update package:
P7UpdateReadMe.txt
update_info.pdf
If you haven't installed the Painter 7 Update, it's probably a good idea to do it. If you have any trouble getting the entire set of files from the Procreate site, let me know and I'll give you the direct URLs. A lot of people had trouble with the Procreate site so I put the URLs together shortly after the Painter 7 Update was released.
You can write to me at:
[email protected] |
|
| Back to top |
|
Jin
member
Member #
Joined: 09 Jun 2001
Posts: 479
Location: CA
|
 Posted: Wed Feb 20, 2002 6:08 am Posted: Wed Feb 20, 2002 6:08 am |
 |
 |
quote:
Originally posted by Lunatique:
Once again, Jinny to the rescue.  Thanks a bunch. Thanks a bunch.
At this point, I'm wondering if my initial way of keeping both PS and Painter opened at the same time might be easier? I mean, I can't live without flipping entire image(with all layers intact). I use it almost every 5 minutes when I paint(flippng horizontally).
Lunatique,
What I said in my last message about reading the documents that came with the Painter 7 Update is for you especially since you're working between the two applications. I can't remember all the specifics but it's important for you to know about.
If you "can't live without"... well I guess you should probably have both apps open. After all, what good will you be to us dead? 
By the way, in Painter, Flip Horizontal means mirroring the Canvas or Layer horizontally. It's hard to imagine you flipping your entire image, layers and all, every five minutes in Photoshop if it means the same thing there. But then my imagination is probably not quite up to snuff since I haven't had any sleep since night before last.
In Depth Discussions is currently being rebuilt. All was lost, so we're starting all over again. Good thing it's a great community.. we're going to need all the enthusiasm we can get. Wish us the best, please. |
|
| Back to top |
|
Lunatique
member
Member #
Joined: 27 Jan 2001
Posts: 3303
Location: Lincoln, California
|
 Posted: Wed Feb 20, 2002 7:22 am Posted: Wed Feb 20, 2002 7:22 am |
 |
 |
quote:
Originally posted by Jin:
If you "can't live without"... well I guess you should probably have both apps open. After all, what good will you be to us dead? 
Oh man, I laughed pretty hard at that. I guess it's because you strike me as a very serious person, I didn't expect such a cute/funny remark from you. 
I use flip horizontally sometimes a few times in five minutes.  I do it to see if I'm doing something right by seeing the mirror image of it(it really works to spot proportion mistakes). Then I'll work in the reversed image for a bit and then flip back to see if it looks good unreversed. I do it to see if I'm doing something right by seeing the mirror image of it(it really works to spot proportion mistakes). Then I'll work in the reversed image for a bit and then flip back to see if it looks good unreversed.
Yeah, confusing. I know. 
[ February 20, 2002: Message edited by: Lunatique ] |
|
| Back to top |
|
Sedone
member
Member #
Joined: 11 May 2000
Posts: 455
Location: United States
|
 Posted: Wed Feb 20, 2002 7:39 am Posted: Wed Feb 20, 2002 7:39 am |
 |
 |
| Thanks for the help, Jin! I still miss the interactivity of Photoshop's navigator window, but this is pretty handy. |
|
| Back to top |
|
Jin
member
Member #
Joined: 09 Jun 2001
Posts: 479
Location: CA
|
 Posted: Wed Feb 20, 2002 9:06 am Posted: Wed Feb 20, 2002 9:06 am |
 |
 |
quote:
Originally posted by Lunatique:
Oh man, I laughed pretty hard at that. I guess it's because you strike me as a very serious person, I didn't expect such a cute/funny remark from you. 
Happy to be of service. If you could see me, you'd know I'm not all that serious.. or maybe you wouldn't. Hmmm.. Mostly when I'm funny it's by accident or when I'm sleep deprived. Anyway, it's nice to hear laugh.
quote:
I use flip horizontally sometimes a few times in five minutes.  I do it to see if I'm doing something right by seeing the mirror image of it(it really works to spot proportion mistakes). Then I'll work in the reversed image for a bit and then flip back to see if it looks good unreversed. I do it to see if I'm doing something right by seeing the mirror image of it(it really works to spot proportion mistakes). Then I'll work in the reversed image for a bit and then flip back to see if it looks good unreversed.
Yeah, confusing. I know. 
[ February 20, 2002: Message edited by: Lunatique ]
Nope, it's not confusing at all. It's a great idea, in fact. It reminds me of a day when I was about 5 or 6 and stood next to my grandmother watching as she fixed her hair, then noticed how odd she looked in the mirror. I was amazed at this discovery, and blurted out, "Grandma! Your face is crooked!"
She took it quite well, as I recall. |
|
| Back to top |
|
eyewoo
member
Member #
Joined: 23 Jun 2001
Posts: 2662
Location: Carbondale, CO
|
 Posted: Thu Feb 21, 2002 12:40 am Posted: Thu Feb 21, 2002 12:40 am |
 |
 |
| Yeah, Sedone... I use the PShop navigator window that way as well on my dual monitor system. It really works well to always see a large full image. That alone would make a dual monitor system worth the price. |
|
| Back to top |
|
BooMSticK
member
Member #
Joined: 13 Jan 2000
Posts: 927
Location: Copenhagen, Denmark
|
 Posted: Thu Feb 21, 2002 2:41 am Posted: Thu Feb 21, 2002 2:41 am |
 |
 |
Jin - yes, I have the update installed... It's not something that happens all the time! Usually if the layer is empty the layer is placed correctly at 0,0 but if I paint something it places the layer in wierd coordinates... It is something I can live with, but it sure is annoying! 
thx, anyway...
oh, and btw. You mentioned in another thread a big set of Painter brushes that was put together by a traditional painter. Would you care to share a link to that set?
,Boom |
|
| Back to top |
|
Jin
member
Member #
Joined: 09 Jun 2001
Posts: 479
Location: CA
|
 Posted: Fri Feb 22, 2002 1:48 am Posted: Fri Feb 22, 2002 1:48 am |
 |
 |
Boom,
The URL to Chris's Fine Art brush library used to be posted in Forum Freebies at In Depth Discussions. Unfortunately, IDD had a big crash and everything was wiped clean. We're starting all over again beginning yesterday (or was it the day before?). If you've been there before, you'll notice the forums have been consolidated and renamed.
It's too soon for all of the members to have discovered the site crashed, so of course everyone hasn't re-registered yet. I want to make sure the Fine Art brush library is uploaded again but I'm waiting for Chris to show up and do it since they're his brushes. If he doesn't show up in a couple of days, I'll upload them myself. I don't think he'll mind.
Check over at IDD in the next few days to see if the Fine Art.zip file is available. It'll be in the Free Lunch forum and probably also in the Painter Can forum.
I hope you'll stop in and post a message anyway. It's a great place for anyone using Painter. Lots of good, talented people, tips, techniques, painting challenges, and fun. |
|
| Back to top |
|
BooMSticK
member
Member #
Joined: 13 Jan 2000
Posts: 927
Location: Copenhagen, Denmark
|
 Posted: Fri Feb 22, 2002 2:49 am Posted: Fri Feb 22, 2002 2:49 am |
 |
 |
jin - thank you! Actually I'm stepping by every day... Just havent registred yet  I will now, I promise! I will now, I promise!
,Boom |
|
| Back to top |
|
|
|
You cannot post new topics in this forum
You cannot reply to topics in this forum
You cannot edit your posts in this forum
You cannot delete your posts in this forum
You cannot vote in polls in this forum
|
|
Powered by phpBB © 2005 phpBB Group
|